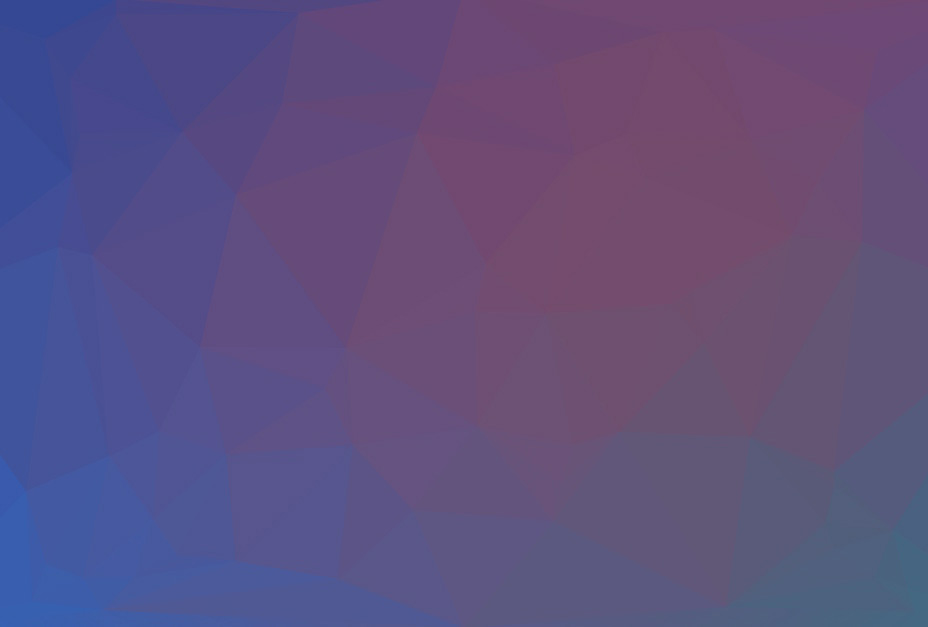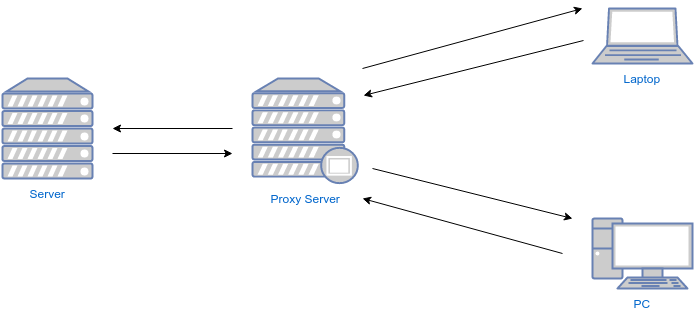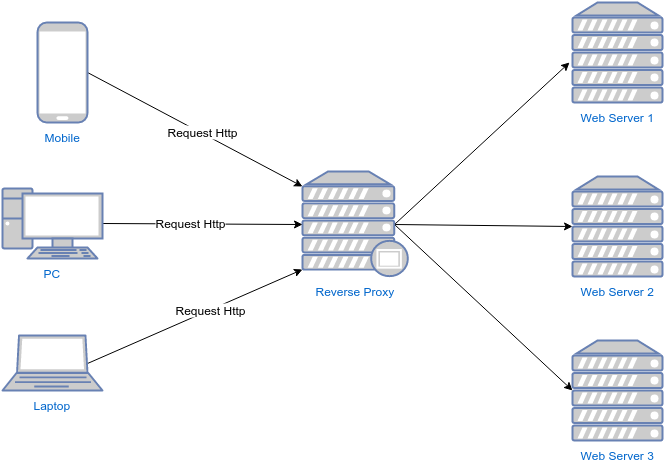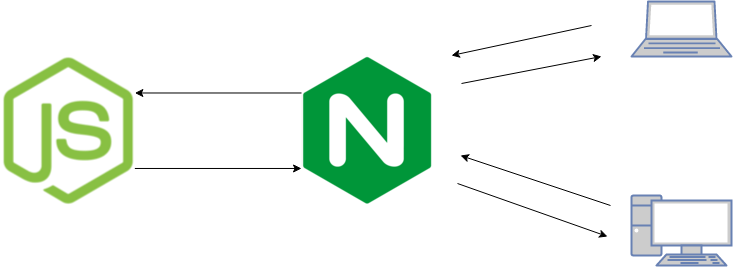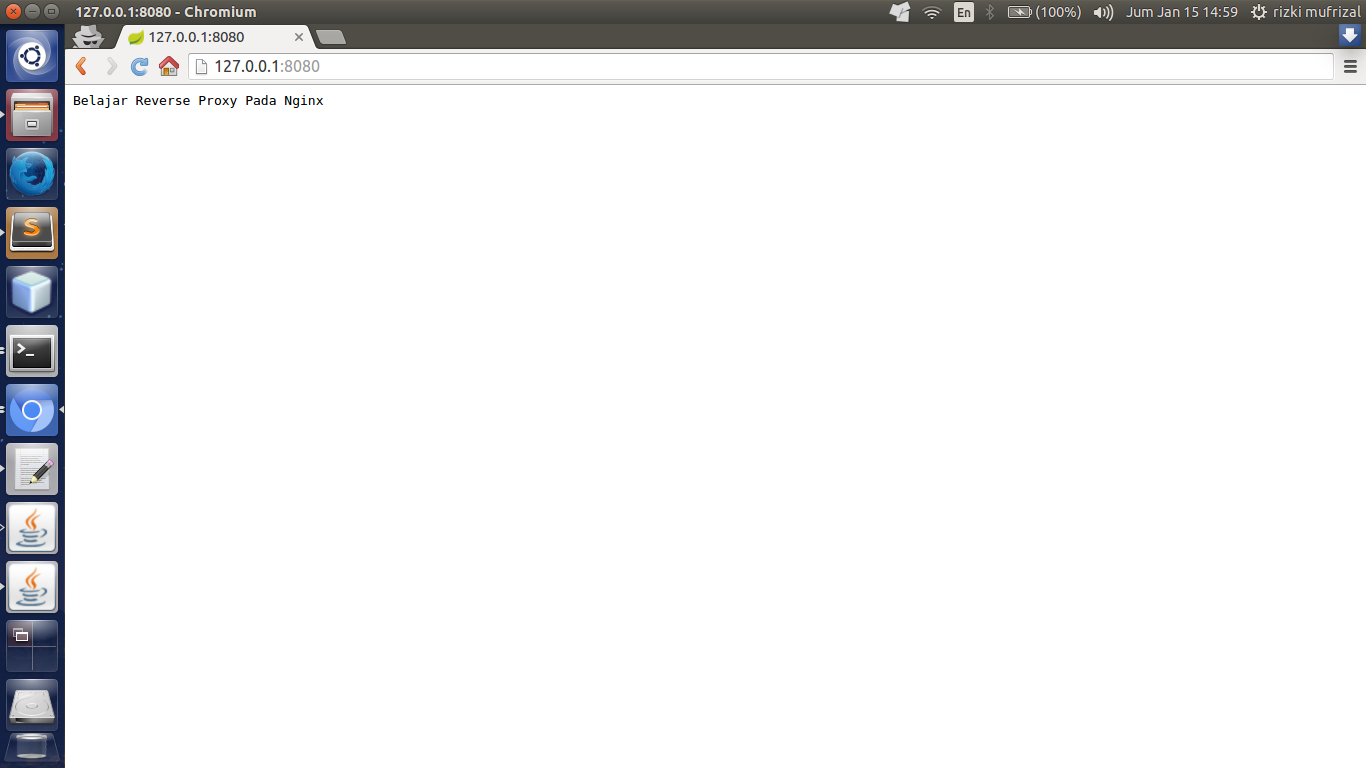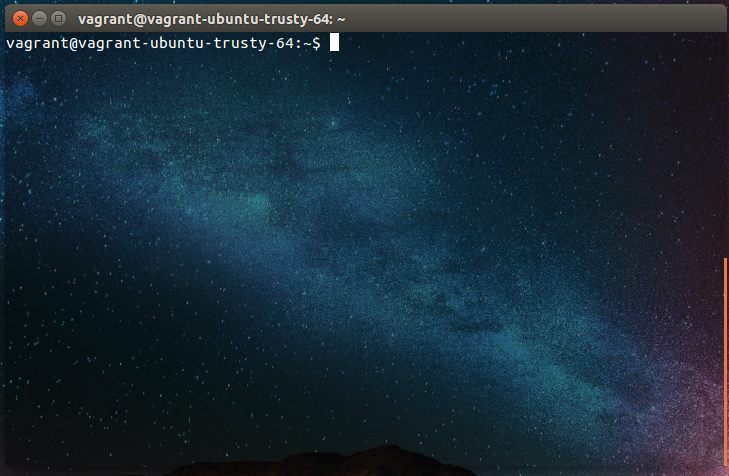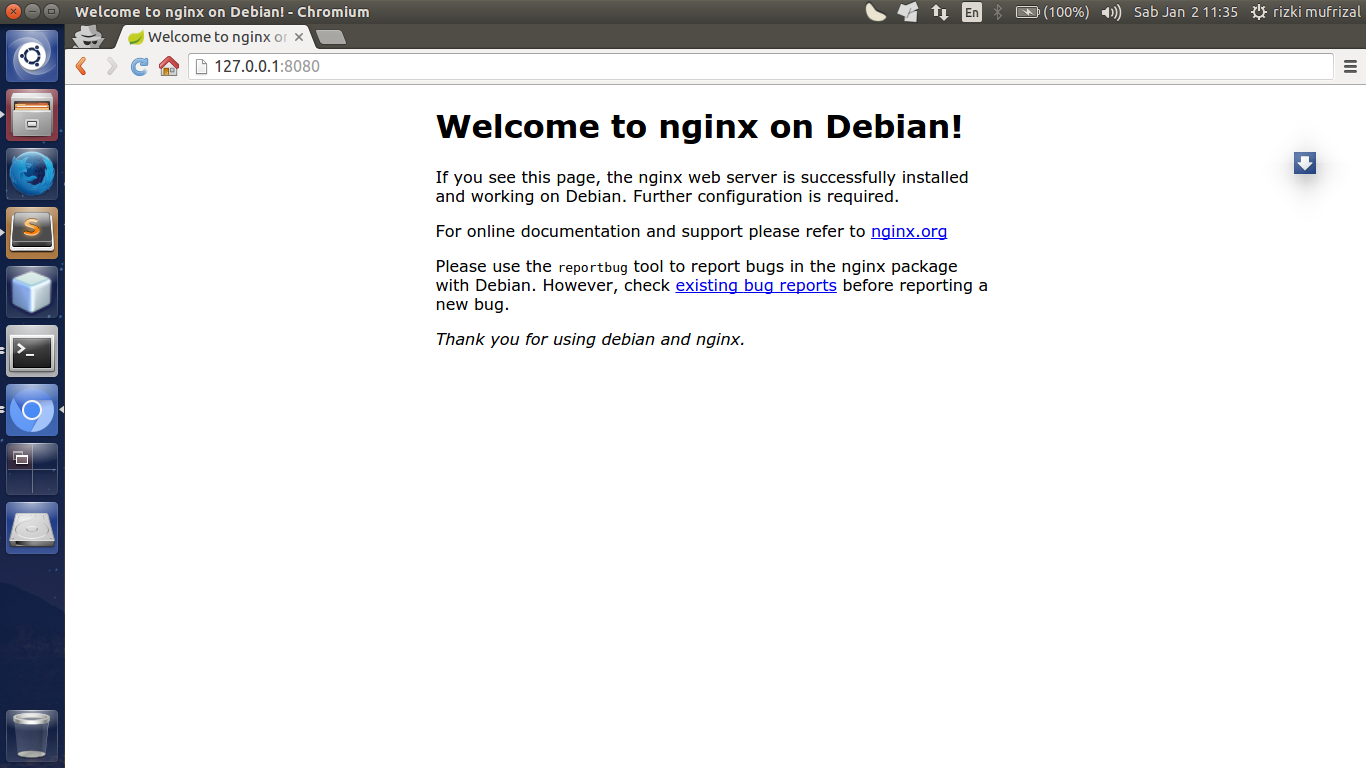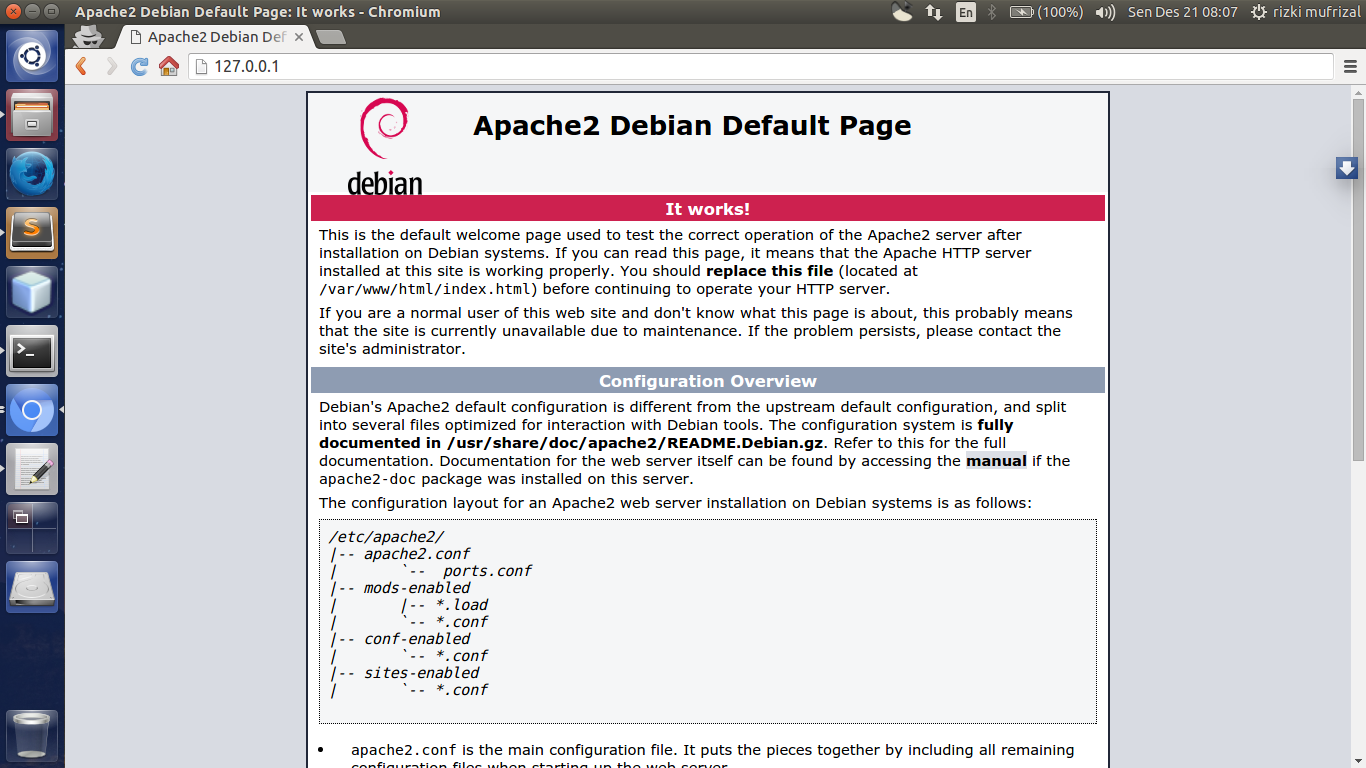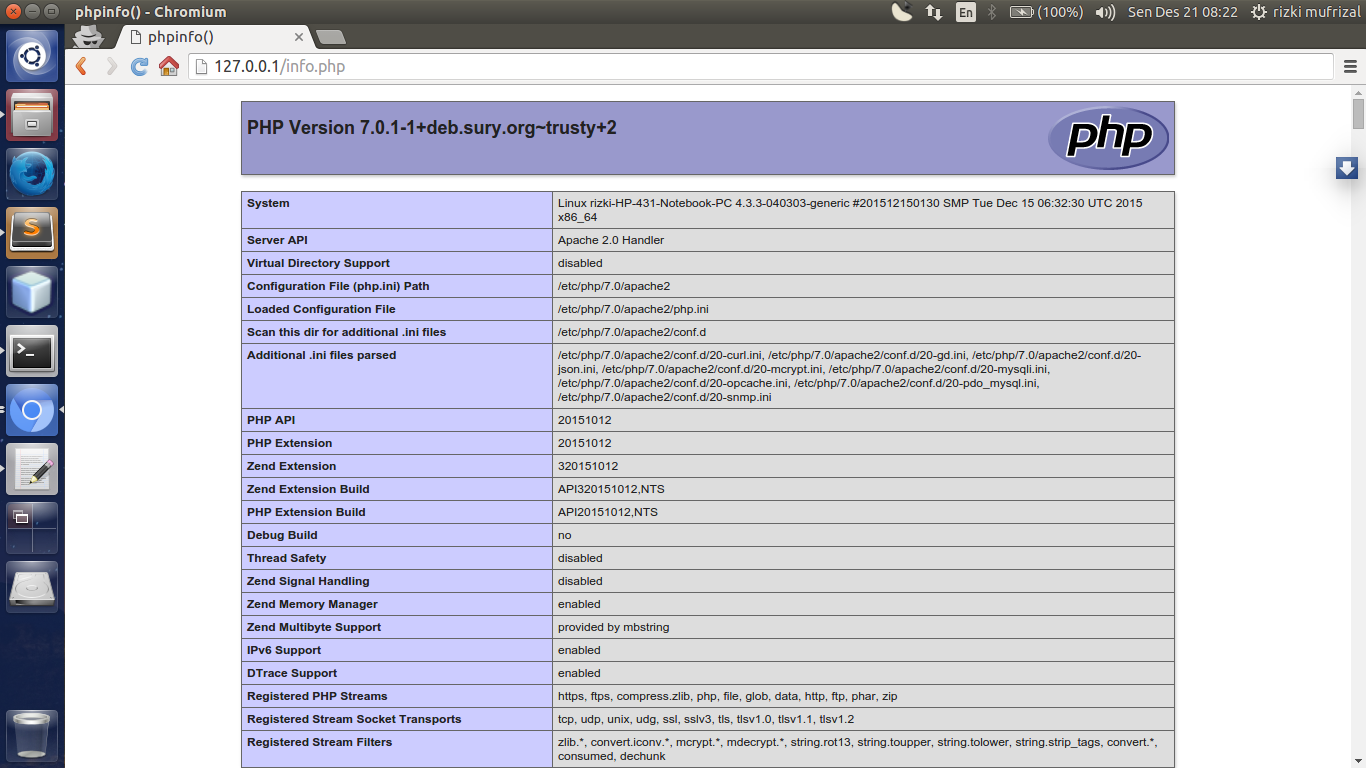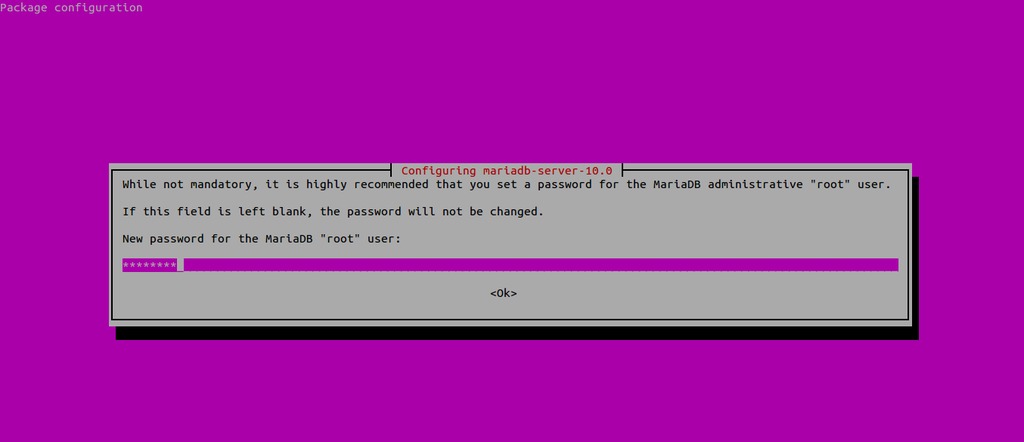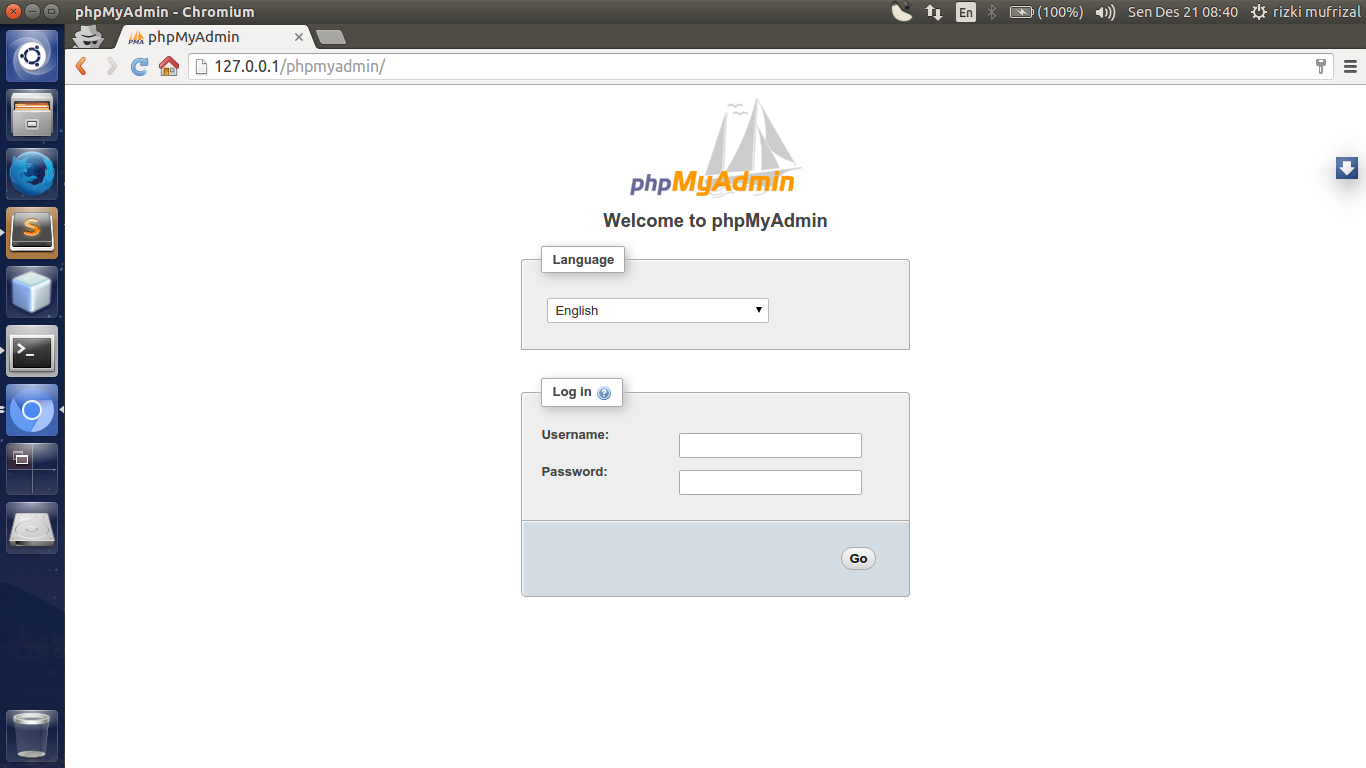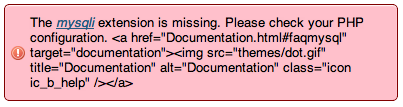Berhubung penulis sedang membuat konfigurasi dan instalasi aplikasi pada ubuntu dengan menggunakan bahasa shell maka pada artikel ini, penulis akan membahas sedikit tentang shell script :D. Sebelum penulis membahas tentang shell, alangkah baiknya kita membahas sedikit teori tentang shell.
Apa itu Shell ?
Shell adalah sebuah program penterjemah yang berfungsi sebagai jembatan antara user dan kernel.
Biasanya shell akan menyediakan sebuah interface, dimana interface ini berfungsi sebagai tempat untuk memberikan perintah - perintah. Linux memiliki berbagai macam shell, diantaranya adalah :
- Bourne shell(sh)
- C shell(csh)
- Korn shell(ksh)
- Bourne again shell(bash)
- dsb
Pada artikel ini, penulis hanya menggunakan bash shell GNU yang merupakan pengembangan dari bourne shell.
Apa itu Shell Script ?
Shell Script adalah sebuah bahasa pemrograman yang disusun berdasarkan perintah - perintah shell.
Jika anda menggunakan linux, maka menyusun perintah - perintah shell di dalam sebuah file shell sama seperti ketika anda membuat sebuah aplikasi. Agar artikel tidak terlalu panjang, mari kita bahas bagaimana implementasi shell script pada linux.
Setup Vagrant
Seperti biasanya, penulis akan menggunakan vagrant. Bagi yang belum mengerti apa itu vagrant, silahkan akses di Belajar Vagrant. Kali ini kita akan menggunakan box debian/jessie64 atau debian 8.
Silahkan buat sebuah folder belajar-shell kemudian jalankan perintah
vagrant initBuka file Vagrantfile lalu ubah konfigurasinya menjadi seperti berikut.
Vagrant.configure(2) do |config|
#konfigurasi box untuk sistem operasi debian 8 64 bit
config.vm.box = "debian/jessie64"
config.vm.provider "virtualbox" do |vb|
#konfigurasi virtual box dengan ram 1 GB
vb.memory = "1024"
end
endKemudian jalankan vagrant dengan perintah
vagrant uplalu login ke vagrant dengan perintah
vagrant sshMembuat Hello Word Dengan Shell Script
Sebelum memulai, silahkan install editor terlebih dahulu, penulis menggunakan editor vim. Untuk melakukan instalasi vim, jalankan perintah berikut.
sudo apt-get install vimSetelah selesai melakukan instalasi vim, selanjutkan buat sebuah file dengan perintah
touch belajar.shkemudian buka file belajar.sh dengan perintah
vim belajar.shUntuk memasukkan codingan, silahkan tekan tombol i kemudian ketikkan kodingan berikut.
#!/bin/sh
#
# Copyright (C) 2016 Rizki Mufrizal <mufrizalrizki@gmail.com>
#
# Distributed under terms of the MIT license.
#
echo "hello word"setelah selesai, tekan tombol esc kemudian ketik tuliskan perintah
:wqmaka secara otomatis vim akan menyimpan codingan tersebut ke dalam file belajar.sh. Langkah selanjutnya adalah kita akan memberikan hak execute untuk file tersebut, Silahkan jalankan perintah berikut.
chmod a+x belajar.shuntuk menjalankan file tersebut dengan perintah.
./belajar.shmaka akan muncul output hello word, output tersebut berasal dari perintah echo, dimana echo disini sama seperti perintah puts pada ruby, printf pada bahasa c dan sama seperti bahasa pemrograman lainnya.
Membuat Inputan
Tahap selanjutnya adalah membuat inputan, disini user akan memberikan sebuah inputan dimana inputan ini nantinya akan ditampikan lagi. Silahkan buka file belajar.sh lalu ubah codingannya menjadi seperti berikut.
#!/bin/sh
#
# Copyright (C) 2016 Rizki Mufrizal <mufrizalrizki@gmail.com>
#
# Distributed under terms of the MIT license.
#
echo -n "Masukkan nama anda : "
read nama
echo "hello $nama"perintah read berfungsi untuk mengambil value dari inputan user, dimana inputan user tersebut akan disimpan ke dalam variabel nama lalu variabel nama tersebut di cetak pada perintah echo yang kedua.
Membuat Konfigurasi File
Setelah melewati cara inputan user, langkah selanjutnya adalah kita ingin membuat konfigurasi file pada linux. Misalnya kita ingin membuat konfigurasi file environment pada debian dan melakukan update software. Untuk melakukan konfigurasi pada file environment, maka ubah codingan pada file belajar.sh menjadi berikut.
#!/bin/sh
#
# Copyright (C) 2016 Rizki Mufrizal <mufrizalrizki@gmail.com>
#
# Distributed under terms of the MIT license.
#
echo -n "masukkan user linux anda : "
read user
echo "install maven"
mkdir -p /home/$user/programming/build-tool/apache-maven
wget http://mirror.wanxp.id/apache/maven/maven-3/3.3.9/binaries/apache-maven-3.3.9-bin.tar.gz
tar -xvzf apache-maven-3.3.9-bin.tar.gz
rm apache-maven-3.3.9-bin.tar.gz
mv apache-maven-3.3.9/* /home/$user/programming/build-tool/apache-maven/
rmdir apache-maven-3.3.9/
echo "membuat file environment"
touch environment
echo "membuat path maven"
echo "M2_HOME=/home/$user/programming/build-tool/apache-maven" | tee -a /home/$user/environment
echo "copy file environment"
sudo cp environment /etc/environmentPerintah diatas berfungsi untuk melakukan konfigurasi maven, dimana kita akan membuat sebuah folder berdasarkan nama user linux, kemudian path ditambahkan ke dalam konfigurasi environment, hasil konfigurasi environment tersebut akan copy ke file environment yang aslinya.
File shell ini juga dapat melakukan perintah - perintah ubuntu seperti :
- apt-get update
- apt-get upgrade
- dsb
Pada artikel ini, penulis mencoba melakukan update dan upgrade aplikasi pada debian. Silahkan ubah codingan pada file belajar.sh seperti berikut.
#!/bin/sh
#
# Copyright (C) 2016 Rizki Mufrizal <mufrizalrizki@gmail.com>
#
# Distributed under terms of the MIT license.
#
echo -n "masukkan user linux anda : "
read user
echo "install maven"
mkdir -p /home/$user/programming/build-tool/apache-maven
wget http://mirror.wanxp.id/apache/maven/maven-3/3.3.9/binaries/apache-maven-3.3.9-bin.tar.gz
tar -xvzf apache-maven-3.3.9-bin.tar.gz
rm apache-maven-3.3.9-bin.tar.gz
mv apache-maven-3.3.9/* /home/$user/programming/build-tool/apache-maven/
rmdir apache-maven-3.3.9/
echo "membuat file environment"
touch environment
echo "membuat path maven"
echo "M2_HOME=/home/$user/programming/build-tool/apache-maven" | tee -a /home/$user/environment
echo "copy file environment"
sudo cp environment /etc/environment
echo "update aplikasi"
sudo apt-get update
echo "upgrade aplikasi"
sudo apt-get upgrade -y
echo "dist upgrade aplikasi"
sudo apt-get dist-upgrade -ykemudian jalankan file tersebut, untuk nama user linux silahkan masukkan vagrant dan outpunya seperti berikut.
membuat file environment
membuat path maven
M2_HOME=/home/vagrant/programming/build-tool/apache-maven
copy file environment
update aplikasi
Ign http://httpredir.debian.org jessie InRelease
Hit http://security.debian.org jessie/updates InRelease
Hit http://httpredir.debian.org jessie Release.gpg
Hit http://security.debian.org jessie/updates/main Sources
Hit http://security.debian.org jessie/updates/main amd64 Packages
Hit http://httpredir.debian.org jessie Release
Hit http://security.debian.org jessie/updates/main Translation-en
Hit http://httpredir.debian.org jessie/main Sources
Hit http://httpredir.debian.org jessie/main amd64 Packages
Hit http://httpredir.debian.org jessie/main Translation-en
Reading package lists... Done
upgrade aplikasi
Reading package lists... Done
Building dependency tree
Reading state information... Done
Calculating upgrade... Done
0 upgraded, 0 newly installed, 0 to remove and 0 not upgraded.
dist upgrade aplikasi
Reading package lists... Done
Building dependency tree
Reading state information... Done
Calculating upgrade... Done
0 upgraded, 0 newly installed, 0 to remove and 0 not upgraded.Sekian tutorial tentang belajar shell script, bagi anda yang ingin melihat konfigurasi untuk instalasi ubuntu, silahkan akses di Perlengkapan Ubuntu dan terima kasih :).