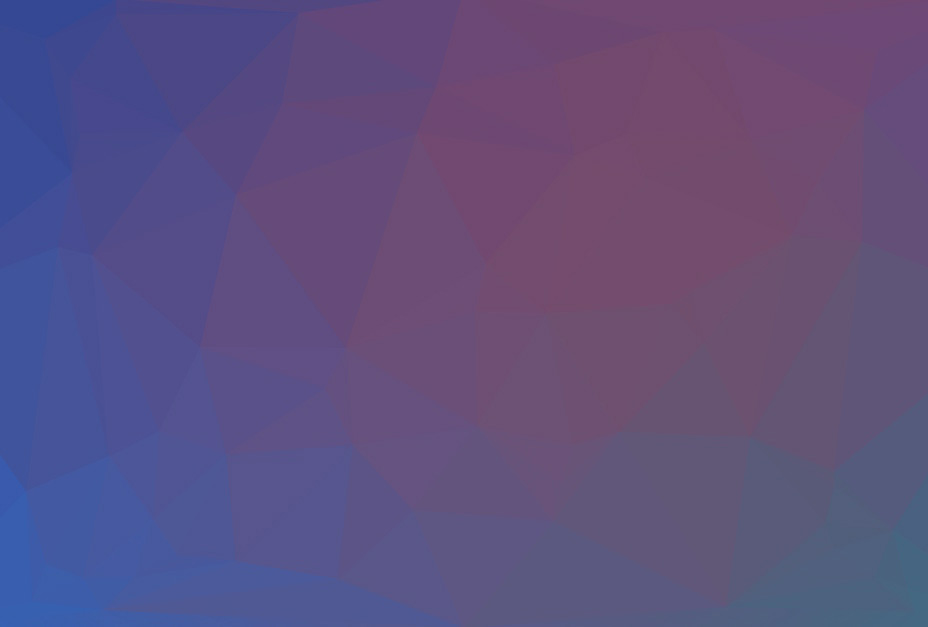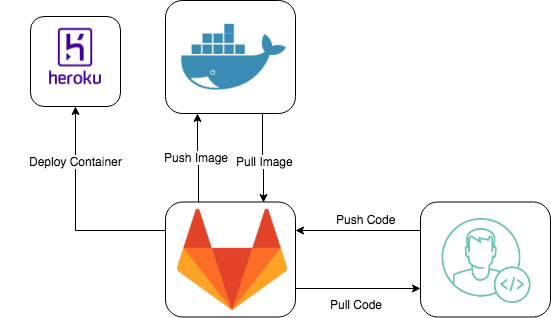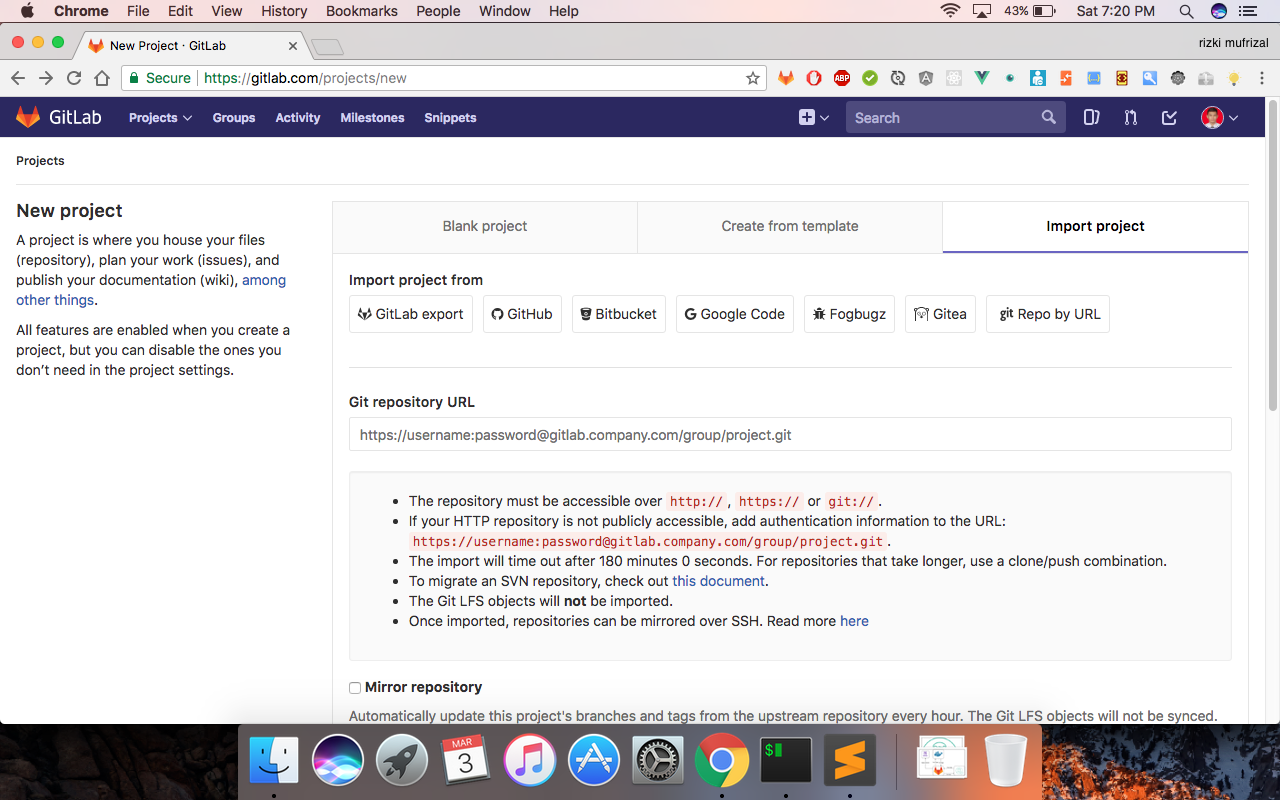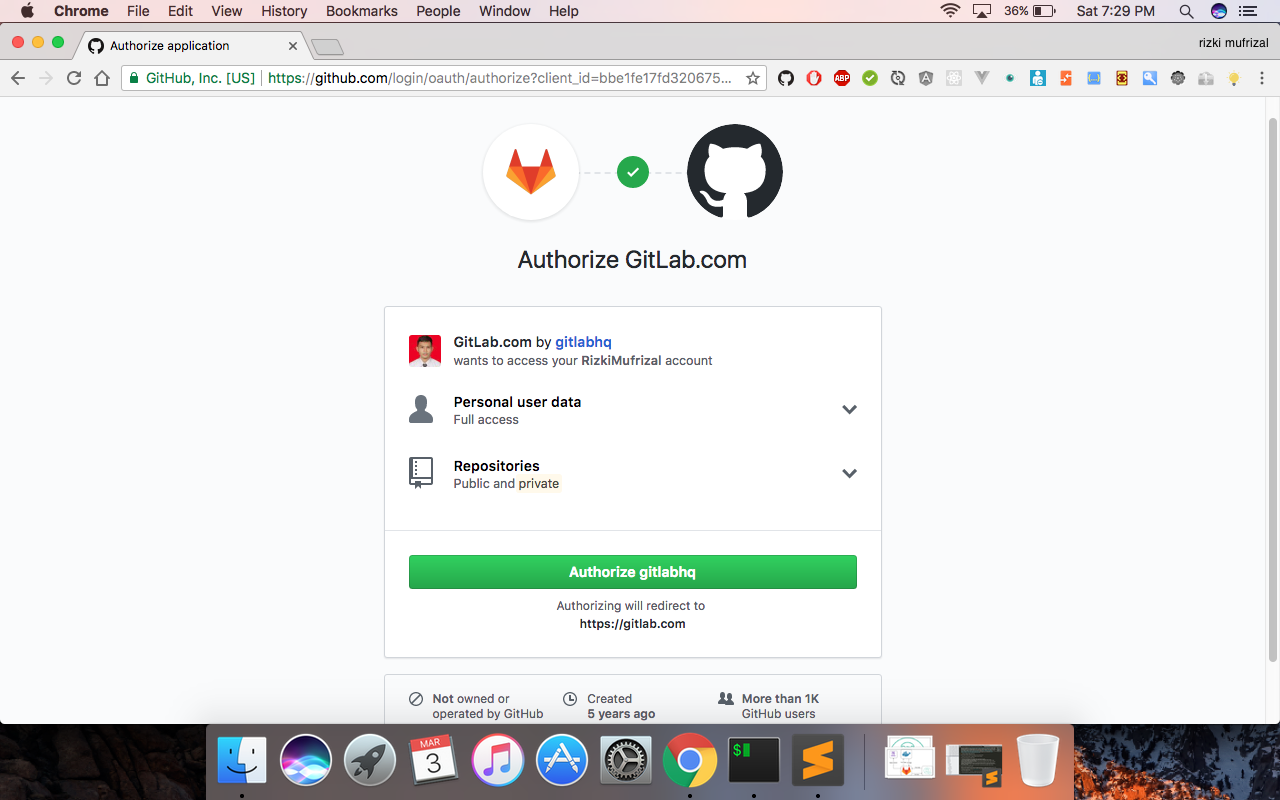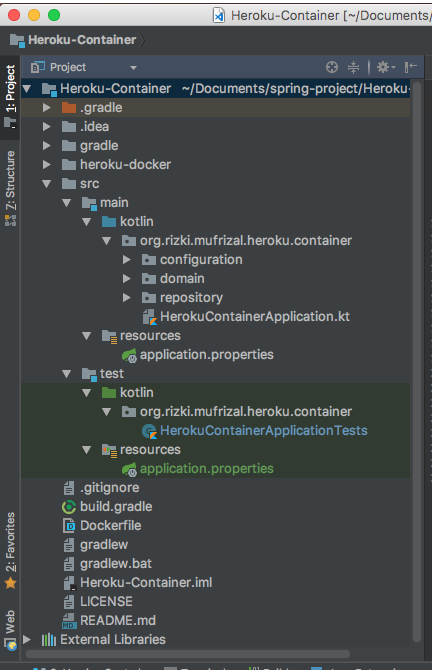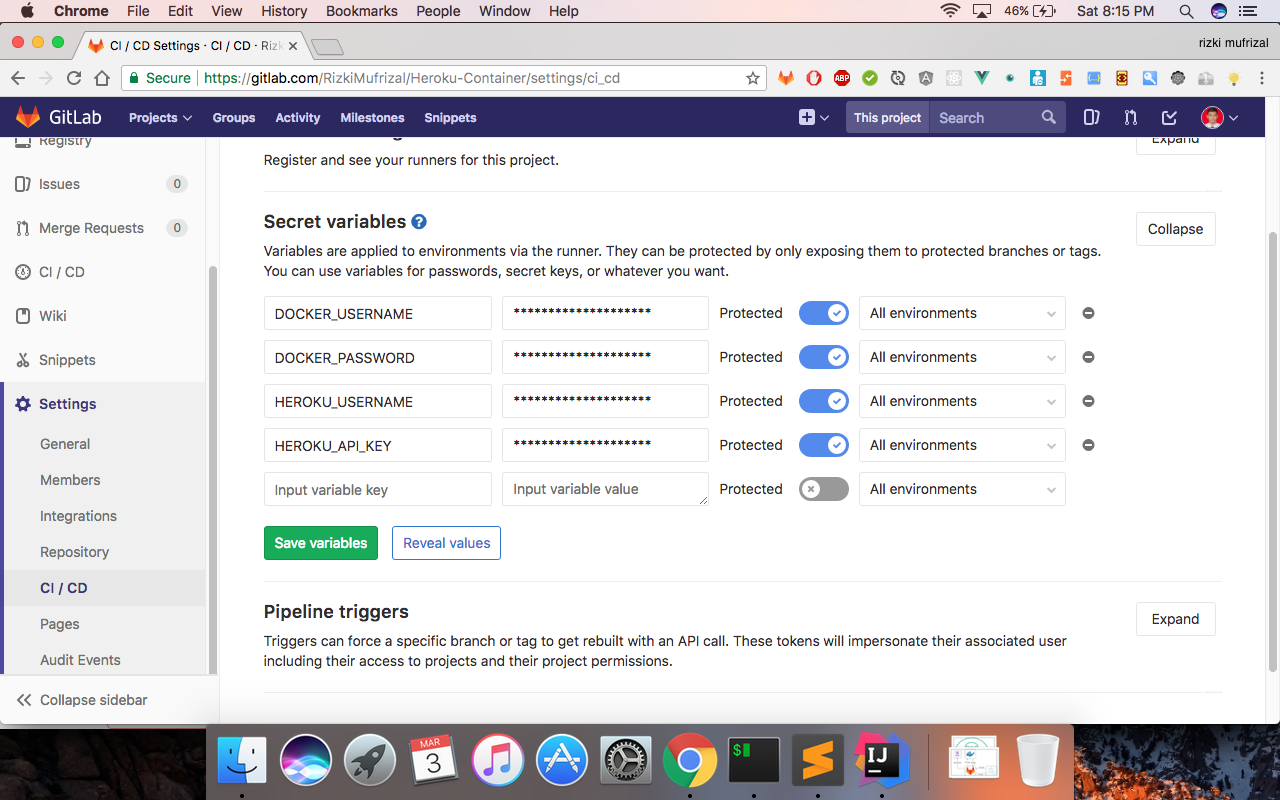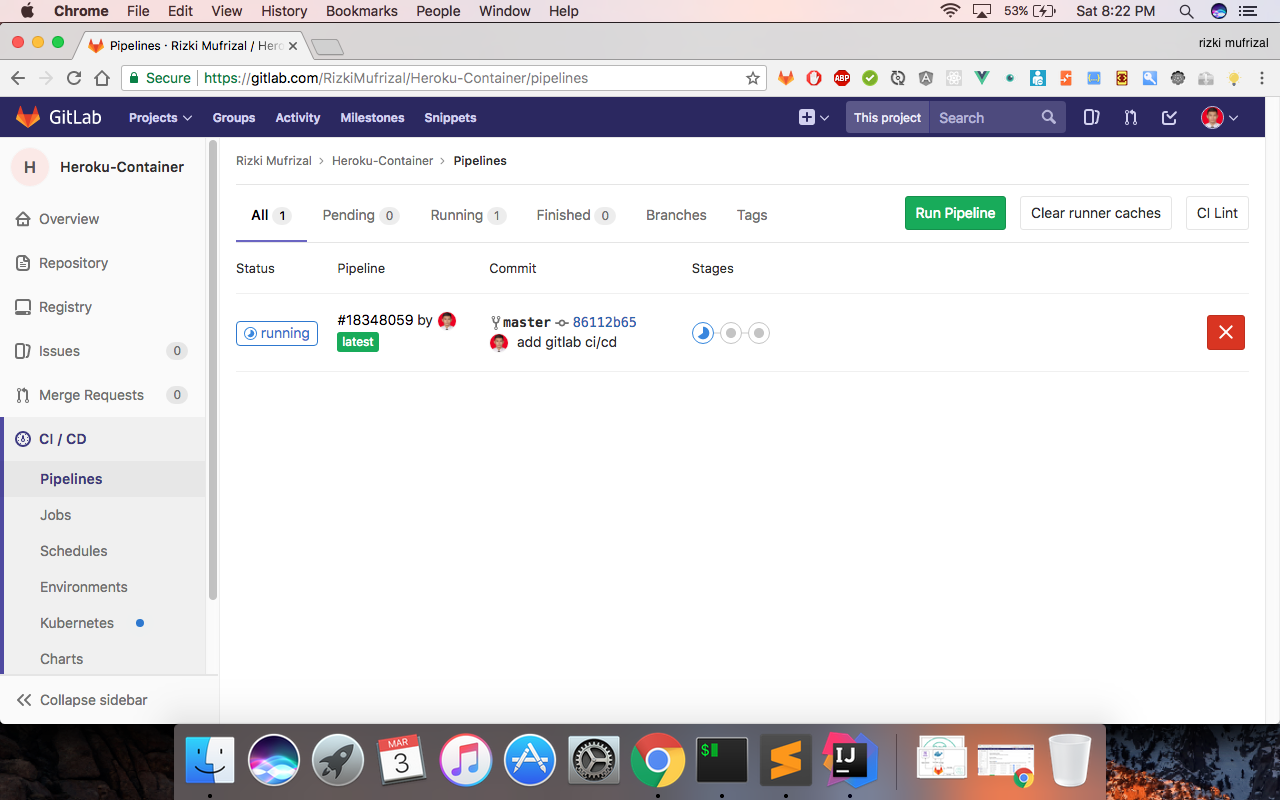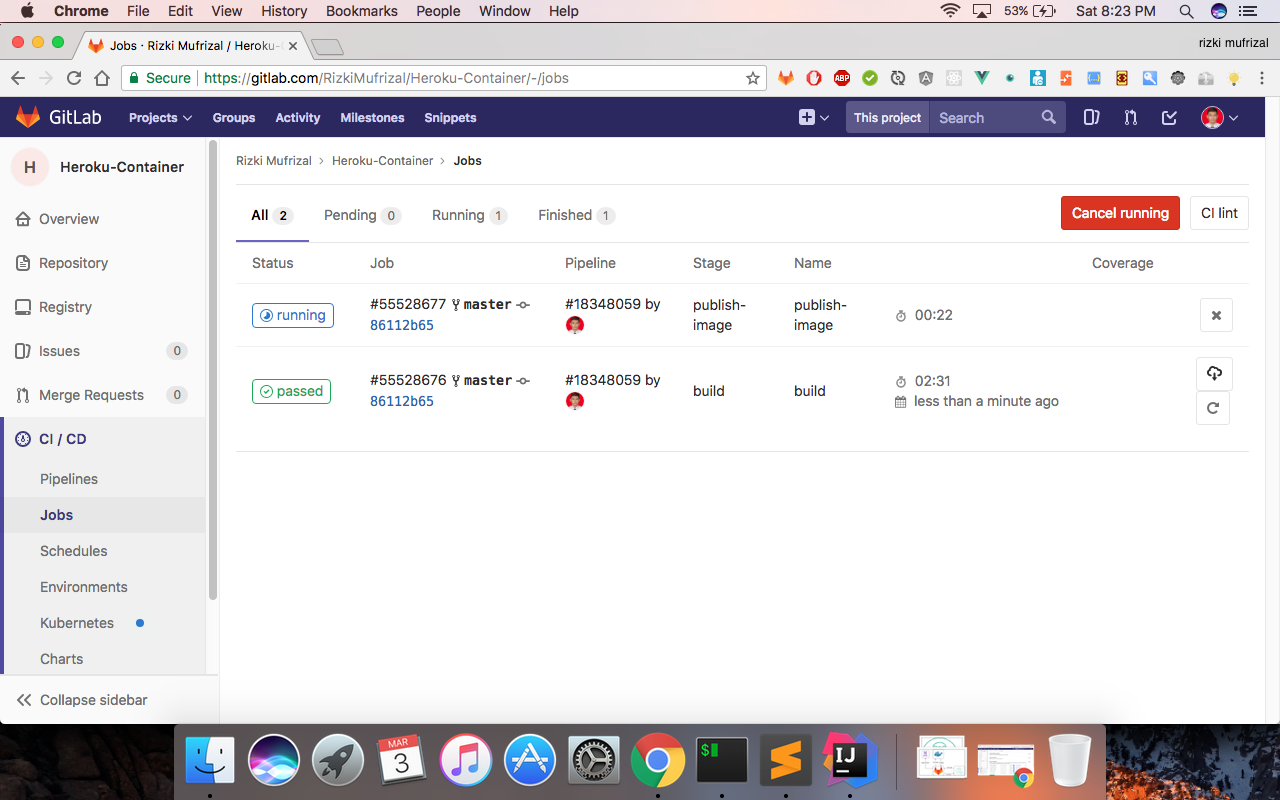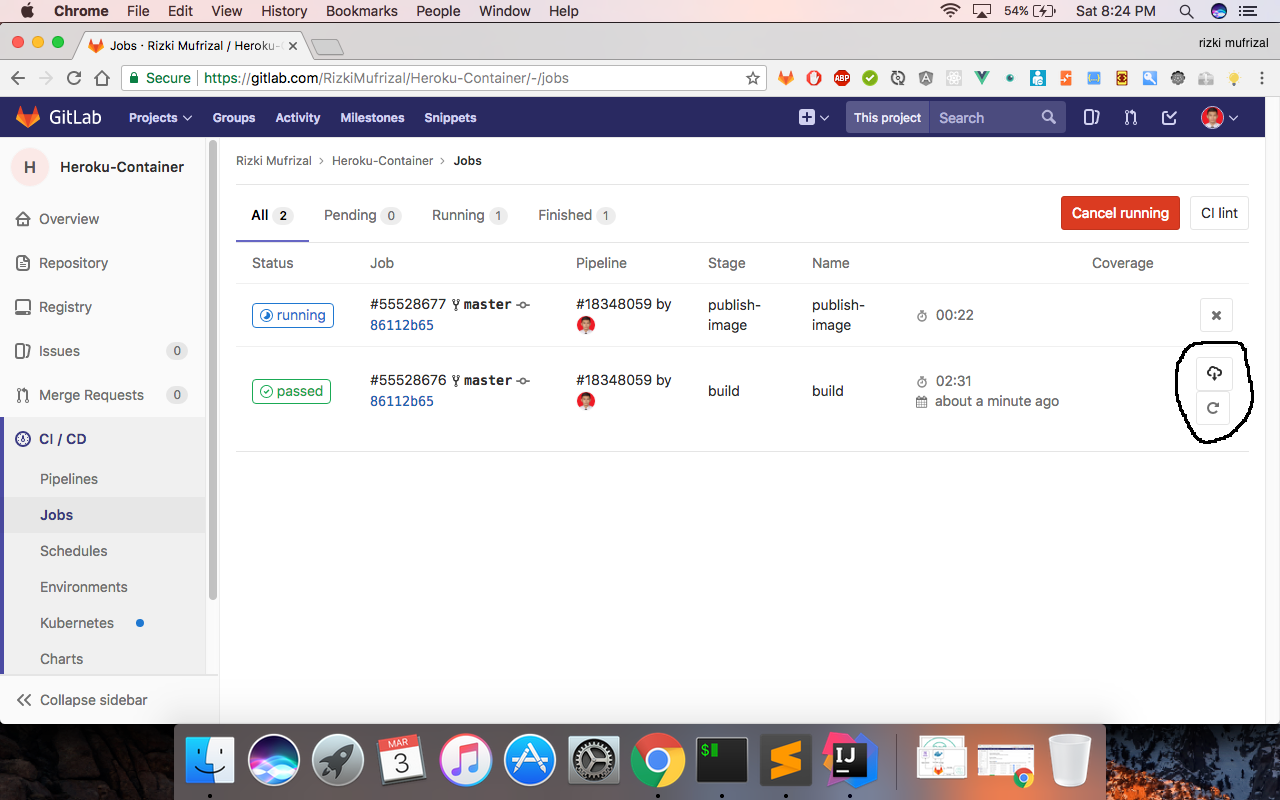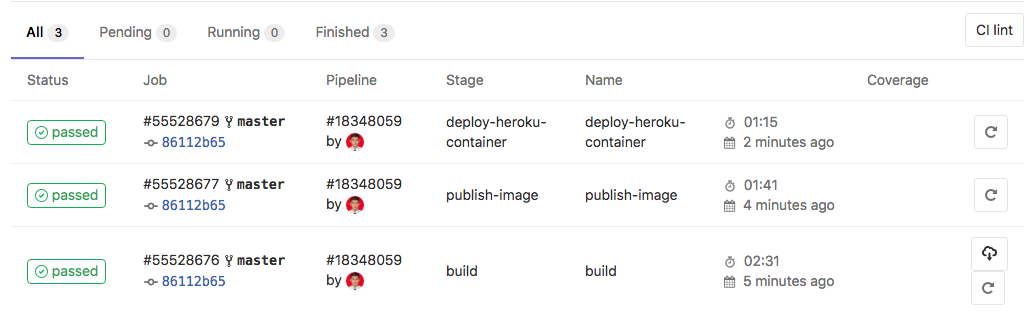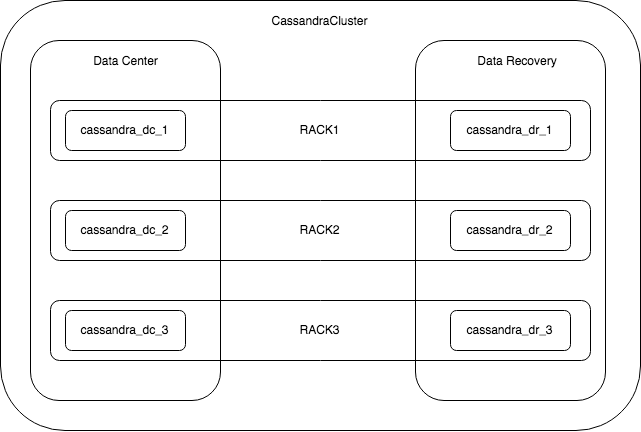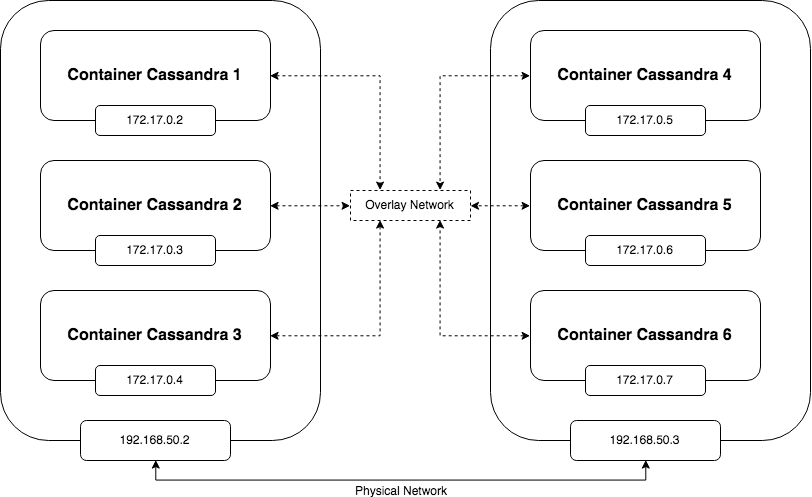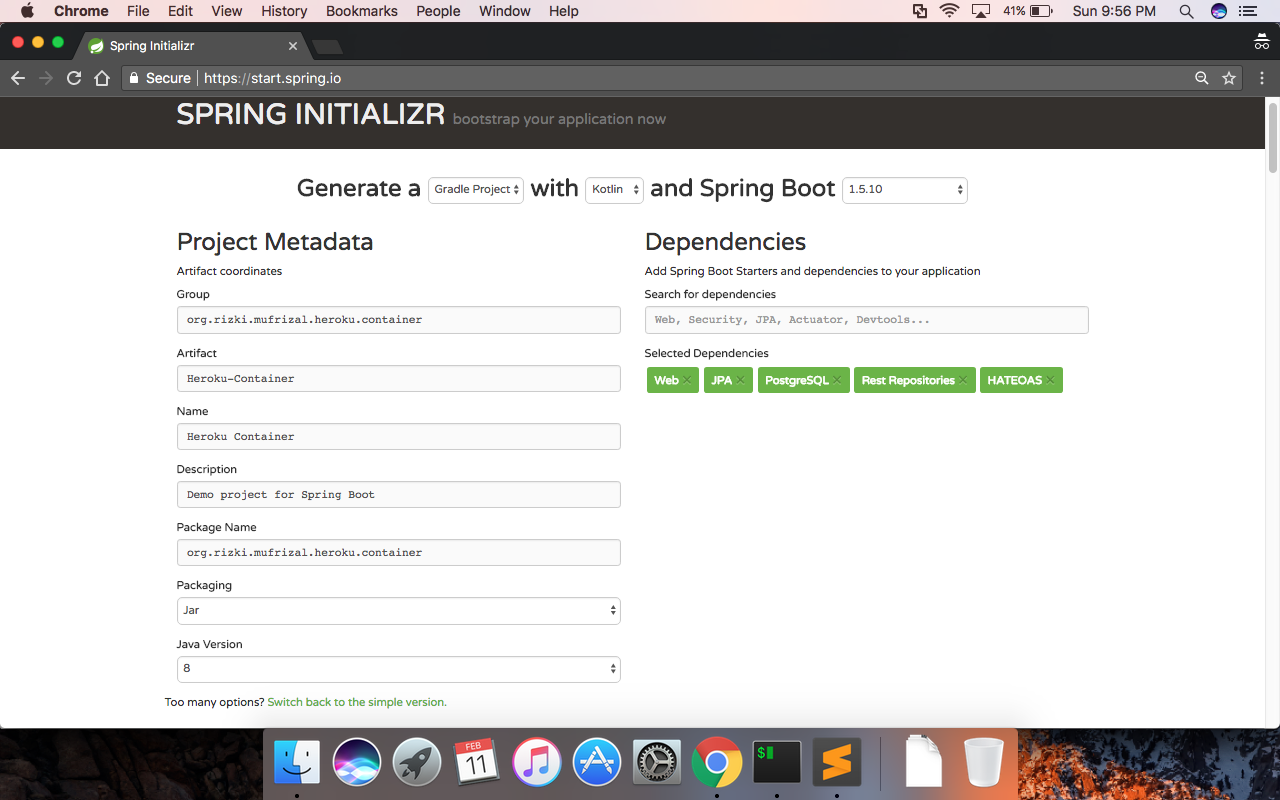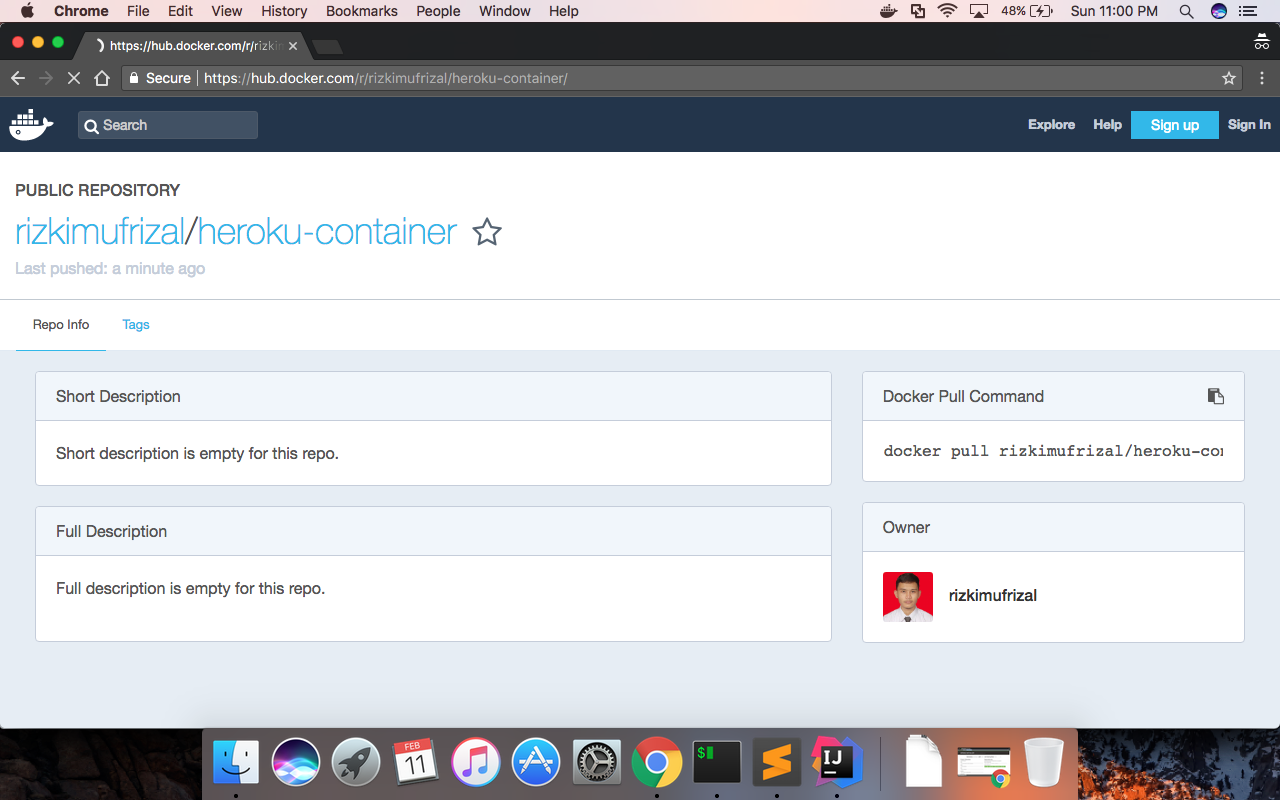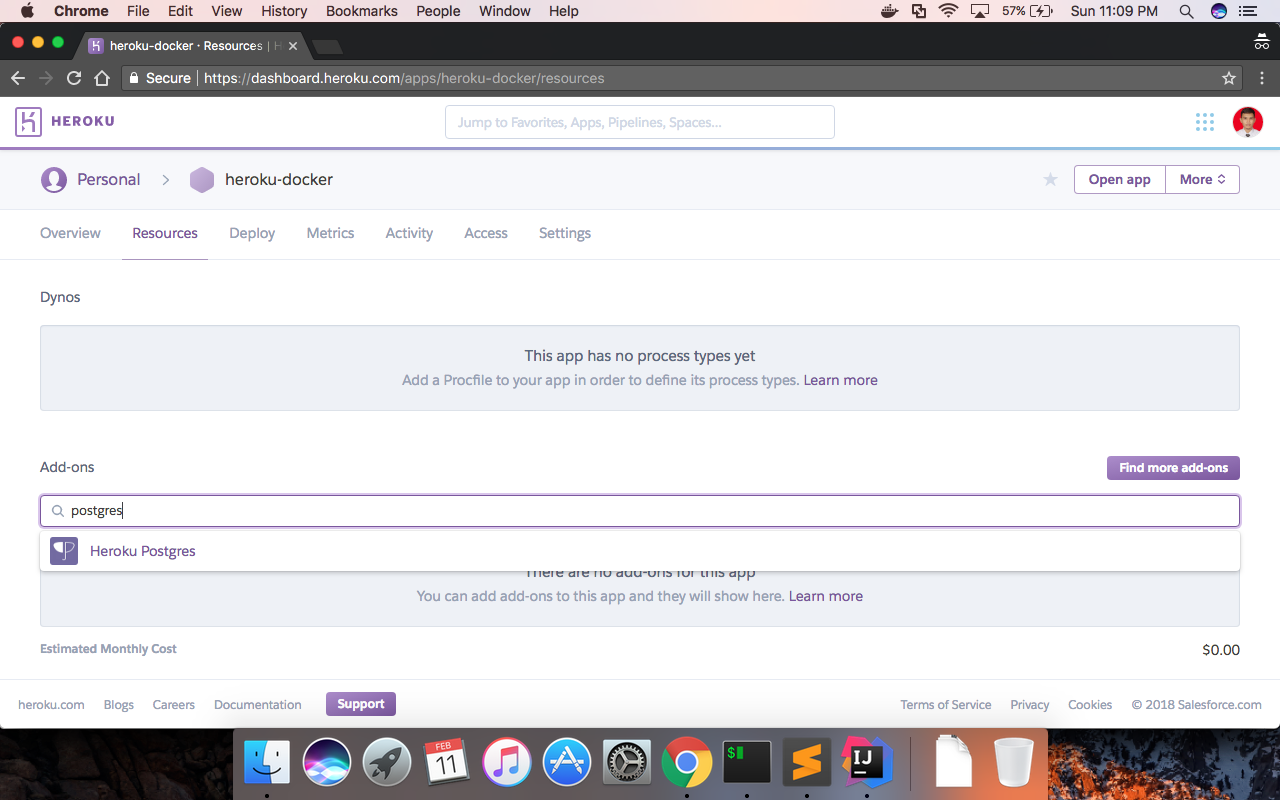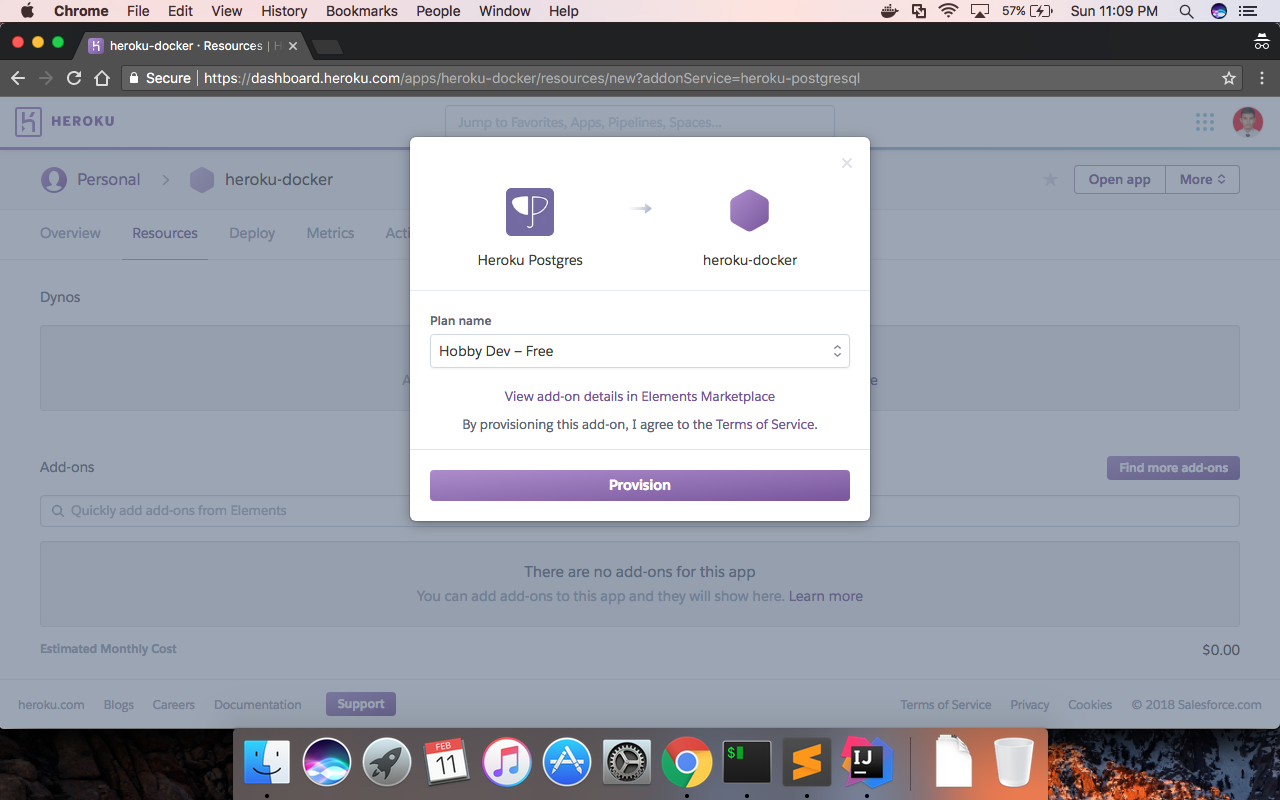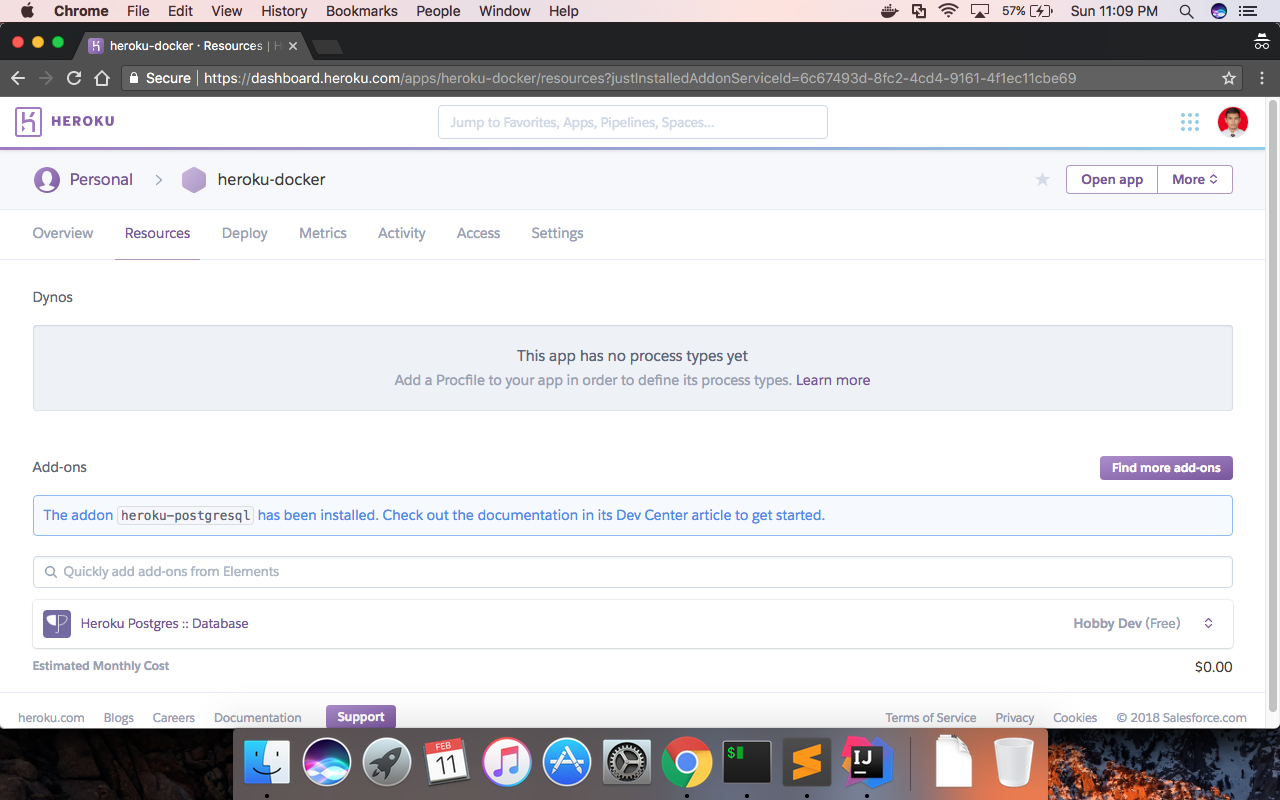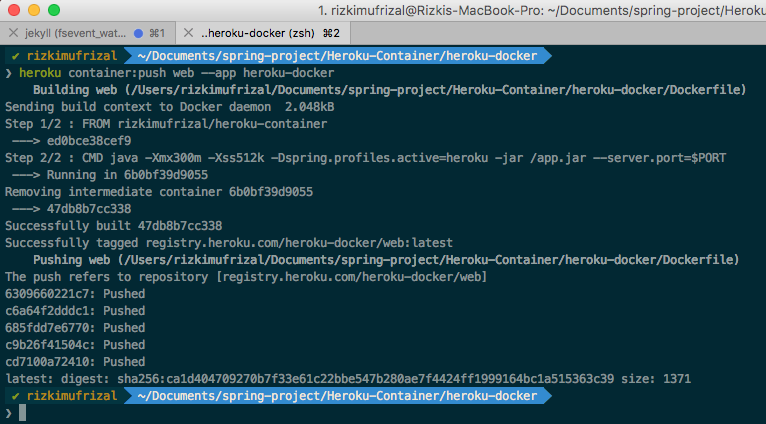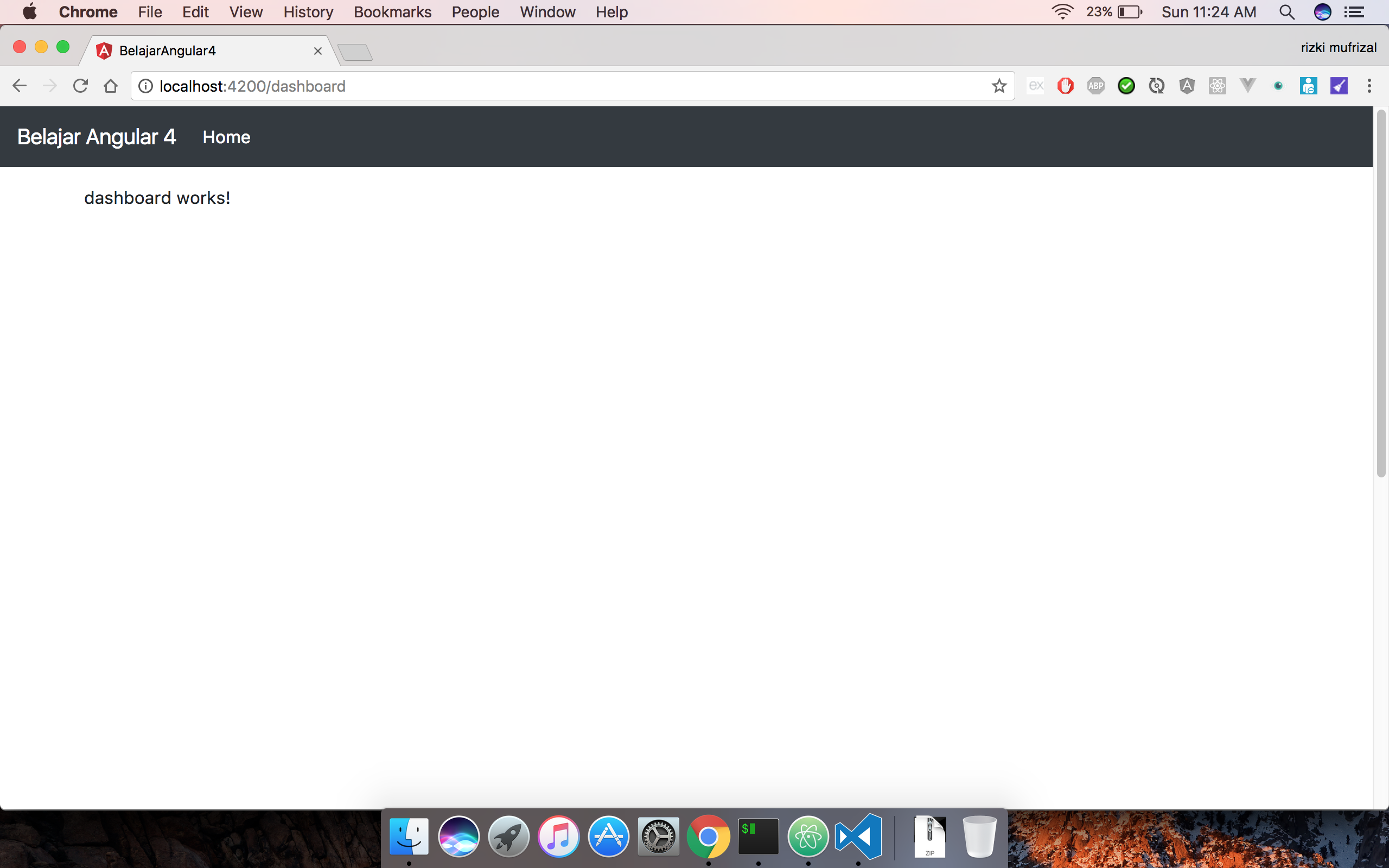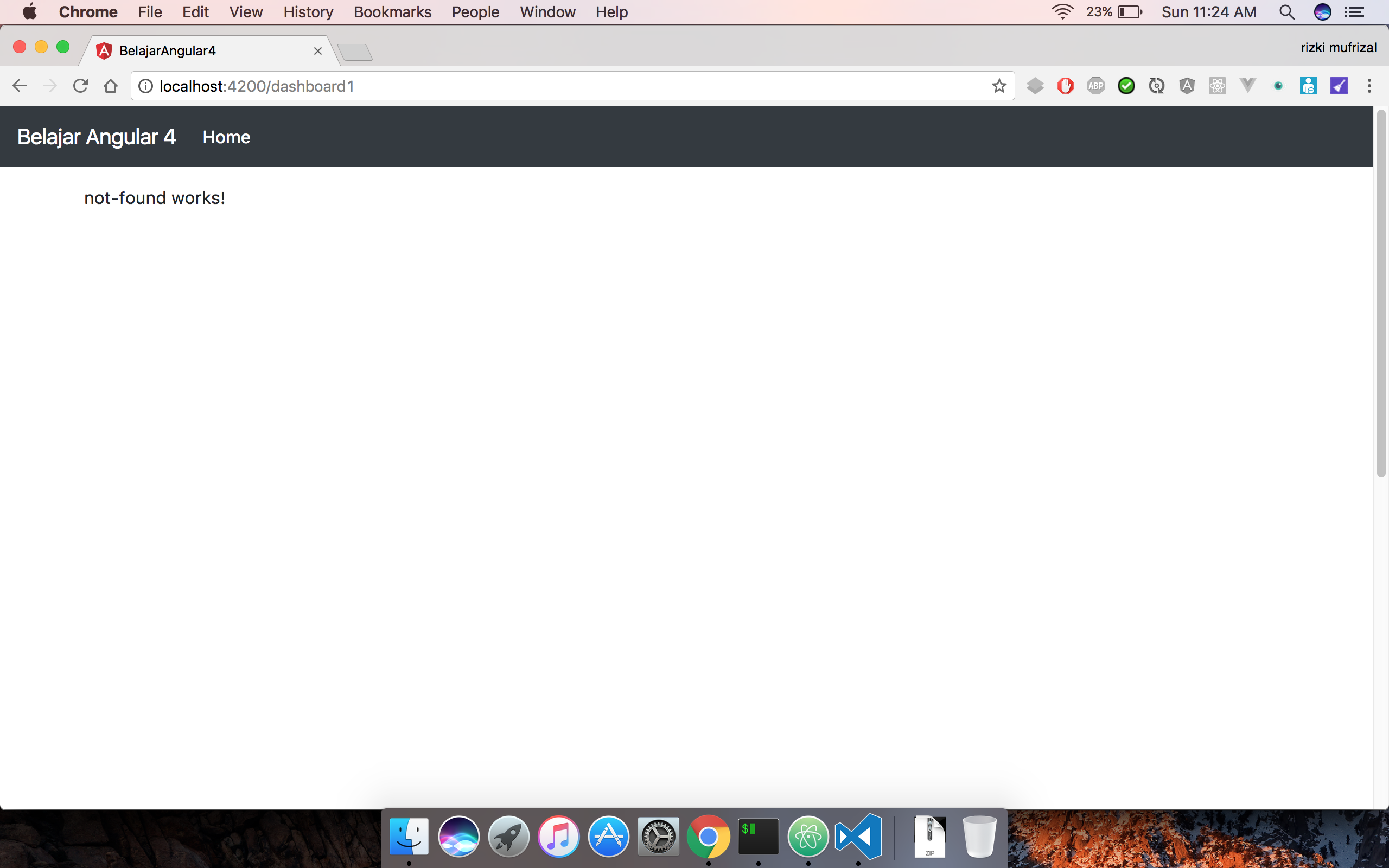Pada artikel sebelumnya Belajar Membuat Cluster Apache Cassandra Dengan Docker Swarm, penulis telah membahas mengenai tentang cluster pada apache cassandra dengan menggunakan docker swarm. Untuk dapat membuat cluster pada apache cassandra, kita juga dapat menggunakan kubernetes sebagai penganti dari docker swarm. Jika docker swarm merupakan bawaan dari docker maka kubernetes perlu dilakukan instalasi dan setup. Pada artikel ini, penulis akan membahas bagaimana cara instalasi, setup kubernetes dan membuat cluster apache cassandra pada kubernetes.
Apa Itu Kubernetes ?
Kubernetes adalah salah satu produk open source untuk sistem manajemen container
Sama seperti docker swarm, kubernetes dapat melakukan manajemen container, akan tetapi kubernetes merupakan produk yang akan terus berkembang dan akan lebih banyak digunakan dibandingkan dengan docker swarm. Salah satu kelebihan dari kubernetes adalah kita dapat menggunakan kubernetes dashboard untuk memonitoring container, kita dapat melakukan deployment melalui dashboard dan pastinya struktur yang diusulkan oleh kubernetes dan docker swarm sangatlah berbeda. Berikut adalah struktur yang biasanya digunakan di dalam kubernetes.
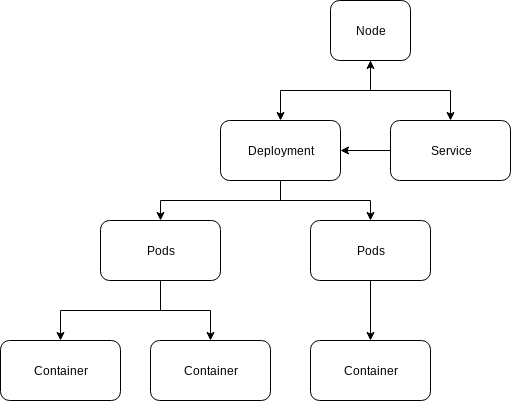
Berikut adalah penjelasan nya
- Node : biasanya sebagai server, bisa sebagai server fisik atau virtual server sehingga node ini juga dapat berupa sebuah server yang berjalan diatas virtual machine seperti VMWare atau virtualbox.
- Deployment : biasanya berfungsi untuk mengontrol dari sebuah pods, misalnya adanya update dari sebuah pods, adanya penambahan replikasi pada pods dan lain sebagainya.
- Service : berfungsi untuk mengexpose pods, tujuan nya adalah agar client dapat mengakses service yang terdapat di dalam sebuah pods.
- Pods : di dalam sebuah deployment terdapat beberapa pods, biasanya pods ini terdapat 1 container atau lebih. Pods ini biasanya akan dilakukan replikasi sesuai dengan kebutuhan.
- Container : container ini mewakili dari 1 aplikasi, misalnya database postgresql atau web server apache tomcat.
Instalasi Kubernetes
Pada artikel ini, kita akan menggunakan 2 buat vm yaitu :
- VM Master : berfungsi sebagai node master, master disini berfungsi untuk mendeploy container ke dalam node worker kubernetes.
- VM Worker : berfungsi sebagai node worker.
Requirment Node Master
Adapun kebutuhan untuk node master adalah :
- Ram 3 GB
- Disk 10 GB
- Bridge Network
- IP 192.168.88.100
- Ubuntu 16.04 Server
Requirment Node Worker
Adapun kebutuhan untuk node worker adalah :
- Ram 2 GB
- Disk 10 GB
- Bridge Network
- IP 192.168.88.101
- Ubuntu 16.04 Server
Dengan requirment diatas, silahkan lakukan instalasi ubuntu server pada 2 vm tersebut yaitu pada vm master dan vm worker. IP yang digunakan disini adalah IP static, sehingga anda perlu melakukan sedikit konfigurasi pada jaringan ubuntu server.
Untuk melakukan instalasi kubernetes, anda wajib melakukan instalasi docker terlebih dahulu, bagi yang belum mengerti docker, silahkan baca artikel Belajar Docker. Hal yang pertama dilakukan adalah lakukan update dan upgrade ubuntu server dengan perintah.
sudo -s
apt update && apt upgrade -yLalu update certificate dan kebutuhan untuk kubernetes dengan perintah
apt install apt-transport-https ca-certificates curl software-properties-common -yLalu tambahkan key untuk kubernetes dengan perintah
curl -s https://packages.cloud.google.com/apt/doc/apt-key.gpg | sudo apt-key add -Lalu tambahkan repository kubernetes untuk ubuntu dengan perintah
cat <<EOF >/etc/apt/sources.list.d/kubernetes.list
deb http://apt.kubernetes.io/ kubernetes-xenial main
EOFLalu lakukan update kembali dengan perintah
apt updateDan lakukan instalasi dengan perintah
apt install kubelet kubeadm kubernetes-cni -ySetup Kubernetes
Setelah selesai melakukan instalasi kubernetes, tahapan selanjutnya adalah kita akan melakukan setup kubernetes. Setup kubernetes akan dilakukan secara bertahap, yaitu dilakukan pada node master terlebih dahulu kemudian akan dilakukan pada node worker.
Setup Kubernetes Master
Silahkan login ke node master, lalu aktifkan bridged IPv4 traffic dengan perintah
sysctl net.bridge.bridge-nf-call-iptables=1Lalu jalankan perintah berikut untuk disable swap pada ubuntu
swapoff -aSetelah selesai, jalankan perintah berikut untuk inisialisasi kubernetes pada node master.
kubeadm init --pod-network-cidr=10.244.0.0/16 --apiserver-advertise-address=192.168.88.100 --kubernetes-version stable-1.9Jika berhasil maka akan muncul output seperti berikut.
Your Kubernetes master has initialized successfully!
To start using your cluster, you need to run the following as a regular user:
mkdir -p $HOME/.kube
sudo cp -i /etc/kubernetes/admin.conf $HOME/.kube/config
sudo chown $(id -u):$(id -g) $HOME/.kube/config
You should now deploy a pod network to the cluster.
Run "kubectl apply -f [podnetwork].yaml" with one of the options listed at:
https://kubernetes.io/docs/concepts/cluster-administration/addons/
You can now join any number of machines by running the following on each node
as root:
kubeadm join --token d36cc6.a9d32c295072f336 192.168.88.100:6443 --discovery-token-ca-cert-hash sha256:4a6626451ad1ad54e1c85e93dd26d7bfd66a2d1da4052f04b5bd1f424a4082d4Perintah kubeadm join nantinya akan kita gunakan untuk melakukan registrasi dari node worker ke node master.
Lalu jalankan perintah berikut agar kubectl dapat diakses tanpa perlu menggunakan user root.
mkdir -p $HOME/.kube
sudo cp -i /etc/kubernetes/admin.conf $HOME/.kube/config
sudo chown $(id -u):$(id -g) $HOME/.kube/configSetelah selesai, jika kita melakukan setup kubernetes cluster maka dibutuhkan network overlay seperti docker swarm yang dapat menyambung pods yang berbeda node. Jika kita menggunakan kubernetes, maka ada beberapa opsi network pod plugin yang dapat kita gunakan yaitu :
Pada artikel ini, penulis akan menggunakan flannel sebagai network plugin. Untuk melakukan setup flannel pada kubernetes, silahkan jalankan perintah berikut.
kubectl apply -f https://raw.githubusercontent.com/coreos/flannel/master/Documentation/kube-flannel.ymlJika telah selesai, silahkan lakukan pengecekan pods dengan perintah
kubectl get pods --all-namespacesJika beberapa pods masih dalam proses creating / prosess pull image maka akan muncul seperti berikut.
NAMESPACE NAME READY STATUS RESTARTS AGE
kube-system etcd-master 1/1 Running 0 4s
kube-system kube-apiserver-master 1/1 Running 3 4s
kube-system kube-controller-manager-master 1/1 Running 0 4s
kube-system kube-dns-6f4fd4bdf-47lc6 0/3 Pending 0 7m
kube-system kube-flannel-ds-j5d75 0/1 Init:0/1 0 19s
kube-system kube-proxy-gmrfm 1/1 Running 0 8m
kube-system kube-scheduler-master 1/1 Running 0 4sJika semua pods telah berjalan maka akan muncul seperti berikut.
NAMESPACE NAME READY STATUS RESTARTS AGE
kube-system etcd-master 1/1 Running 0 7m
kube-system kube-apiserver-master 1/1 Running 3 7m
kube-system kube-controller-manager-master 1/1 Running 0 7m
kube-system kube-dns-6f4fd4bdf-47lc6 3/3 Running 0 16m
kube-system kube-flannel-ds-j5d75 1/1 Running 0 9m
kube-system kube-proxy-gmrfm 1/1 Running 0 16m
kube-system kube-scheduler-master 1/1 Running 0 7mSetup Kubernetes Worker
Silahkan login ke node worker lalu aktifkan bridged IPv4 traffic dengan perintah
sysctl net.bridge.bridge-nf-call-iptables=1Lalu jalankan perintah berikut untuk disable swap pada ubuntu
swapoff -aSetelah selesai, jalankan perintah berikut untuk inisialisasi kubernetes pada node worker dengan melakukan register ke node master.
kubeadm join --token d36cc6.a9d32c295072f336 192.168.88.100:6443 --discovery-token-ca-cert-hash sha256:4a6626451ad1ad54e1c85e93dd26d7bfd66a2d1da4052f04b5bd1f424a4082d4Setelah selesai, silahkan login kembali ke node master, lalu jalankan perintah berikut untuk melihat node yang berhasil melakukan register.
kubectl get nodesJika berhasil maka akan muncul seperti berikut.
NAME STATUS ROLES AGE VERSION
master Ready master 18m v1.9.6
worker NotReady <none> 2s v1.9.6Dan berikut jika kedua node telah siap untuk digunakan.
NAME STATUS ROLES AGE VERSION
master Ready master 23m v1.9.6
worker Ready <none> 5m v1.9.6Setup Kubernetes Dashboard
Secara default, kubernetes tidak memiliki dashboard akan tetapi kita dapat melakukan setup untuk kubernetes dashboard. Yang pertama kali dilakukan adalah kita akan membuat sebuah file yaitu admin.yaml lalu isikan dengan source berikut.
apiVersion: rbac.authorization.k8s.io/v1beta1
kind: ClusterRoleBinding
metadata:
name: kubernetes-dashboard
labels:
k8s-app: kubernetes-dashboard
roleRef:
apiGroup: rbac.authorization.k8s.io
kind: ClusterRole
name: cluster-admin
subjects:
- kind: ServiceAccount
name: kubernetes-dashboard
namespace: kube-systemKonfigurasi diatas berfungsi untuk user authentication pada kubernetes dashboard. Lalu jalankan perintah berikut untuk menambahkan user tersebut.
kubectl create -f admin.yamlSetelah selesai, silahkan buat sebuah file dashboard.yaml lalu isikan source berikut.
apiVersion: v1
kind: Secret
metadata:
labels:
k8s-app: kubernetes-dashboard
name: kubernetes-dashboard-certs
namespace: kube-system
type: Opaque
---
# ------------------- Dashboard Service Account ------------------- #
apiVersion: v1
kind: ServiceAccount
metadata:
labels:
k8s-app: kubernetes-dashboard
name: kubernetes-dashboard
namespace: kube-system
---
# ------------------- Dashboard Role & Role Binding ------------------- #
kind: Role
apiVersion: rbac.authorization.k8s.io/v1
metadata:
name: kubernetes-dashboard-minimal
namespace: kube-system
rules:
# Allow Dashboard to create 'kubernetes-dashboard-key-holder' secret.
- apiGroups: [""]
resources: ["secrets"]
verbs: ["create"]
# Allow Dashboard to create 'kubernetes-dashboard-settings' config map.
- apiGroups: [""]
resources: ["configmaps"]
verbs: ["create"]
# Allow Dashboard to get, update and delete Dashboard exclusive secrets.
- apiGroups: [""]
resources: ["secrets"]
resourceNames: ["kubernetes-dashboard-key-holder", "kubernetes-dashboard-certs"]
verbs: ["get", "update", "delete"]
# Allow Dashboard to get and update 'kubernetes-dashboard-settings' config map.
- apiGroups: [""]
resources: ["configmaps"]
resourceNames: ["kubernetes-dashboard-settings"]
verbs: ["get", "update"]
# Allow Dashboard to get metrics from heapster.
- apiGroups: [""]
resources: ["services"]
resourceNames: ["heapster"]
verbs: ["proxy"]
- apiGroups: [""]
resources: ["services/proxy"]
resourceNames: ["heapster", "http:heapster:", "https:heapster:"]
verbs: ["get"]
---
apiVersion: rbac.authorization.k8s.io/v1
kind: RoleBinding
metadata:
name: kubernetes-dashboard-minimal
namespace: kube-system
roleRef:
apiGroup: rbac.authorization.k8s.io
kind: Role
name: kubernetes-dashboard-minimal
subjects:
- kind: ServiceAccount
name: kubernetes-dashboard
namespace: kube-system
---
# ------------------- Dashboard Deployment ------------------- #
kind: Deployment
apiVersion: apps/v1beta2
metadata:
labels:
k8s-app: kubernetes-dashboard
name: kubernetes-dashboard
namespace: kube-system
spec:
replicas: 1
revisionHistoryLimit: 10
selector:
matchLabels:
k8s-app: kubernetes-dashboard
template:
metadata:
labels:
k8s-app: kubernetes-dashboard
spec:
containers:
- name: kubernetes-dashboard
image: k8s.gcr.io/kubernetes-dashboard-amd64:v1.8.3
ports:
- containerPort: 8443
protocol: TCP
args:
- --auto-generate-certificates
# Uncomment the following line to manually specify Kubernetes API server Host
# If not specified, Dashboard will attempt to auto discover the API server and connect
# to it. Uncomment only if the default does not work.
# - --apiserver-host=http://my-address:port
volumeMounts:
- name: kubernetes-dashboard-certs
mountPath: /certs
# Create on-disk volume to store exec logs
- mountPath: /tmp
name: tmp-volume
livenessProbe:
httpGet:
scheme: HTTPS
path: /
port: 8443
initialDelaySeconds: 30
timeoutSeconds: 30
volumes:
- name: kubernetes-dashboard-certs
secret:
secretName: kubernetes-dashboard-certs
- name: tmp-volume
emptyDir: {}
serviceAccountName: kubernetes-dashboard
# Comment the following tolerations if Dashboard must not be deployed on master
tolerations:
- key: node-role.kubernetes.io/master
effect: NoSchedule
---
# ------------------- Dashboard Service ------------------- #
kind: Service
apiVersion: v1
metadata:
labels:
k8s-app: kubernetes-dashboard
name: kubernetes-dashboard
namespace: kube-system
spec:
ports:
- port: 443
targetPort: 8443
selector:
k8s-app: kubernetes-dashboard
type: NodePortLalu jalankan dashboard tersebut dengan perintah
kubectl apply -f dashboard.yamlSetelah selesai, tunggu hingga pods tersebut berjalan. Jika pods telah berjalan, silahkan lakukan pengecekan services dengan perintah.
kubectl get services --all-namespacesDan berikut adalah hasilnya
NAMESPACE NAME TYPE CLUSTER-IP EXTERNAL-IP PORT(S) AGE
default kubernetes ClusterIP 10.96.0.1 <none> 443/TCP 31m
kube-system kube-dns ClusterIP 10.96.0.10 <none> 53/UDP,53/TCP 31m
kube-system kubernetes-dashboard NodePort 10.101.10.168 <none> 443:31601/TCP 2mDari konfigurasi diatas, dapat dilihat bahwa kubernetes dashboard jalan pada port 31601, lalu silahkan akses kubernetes dashboard di https://<ip>:31601 seperti berikut.
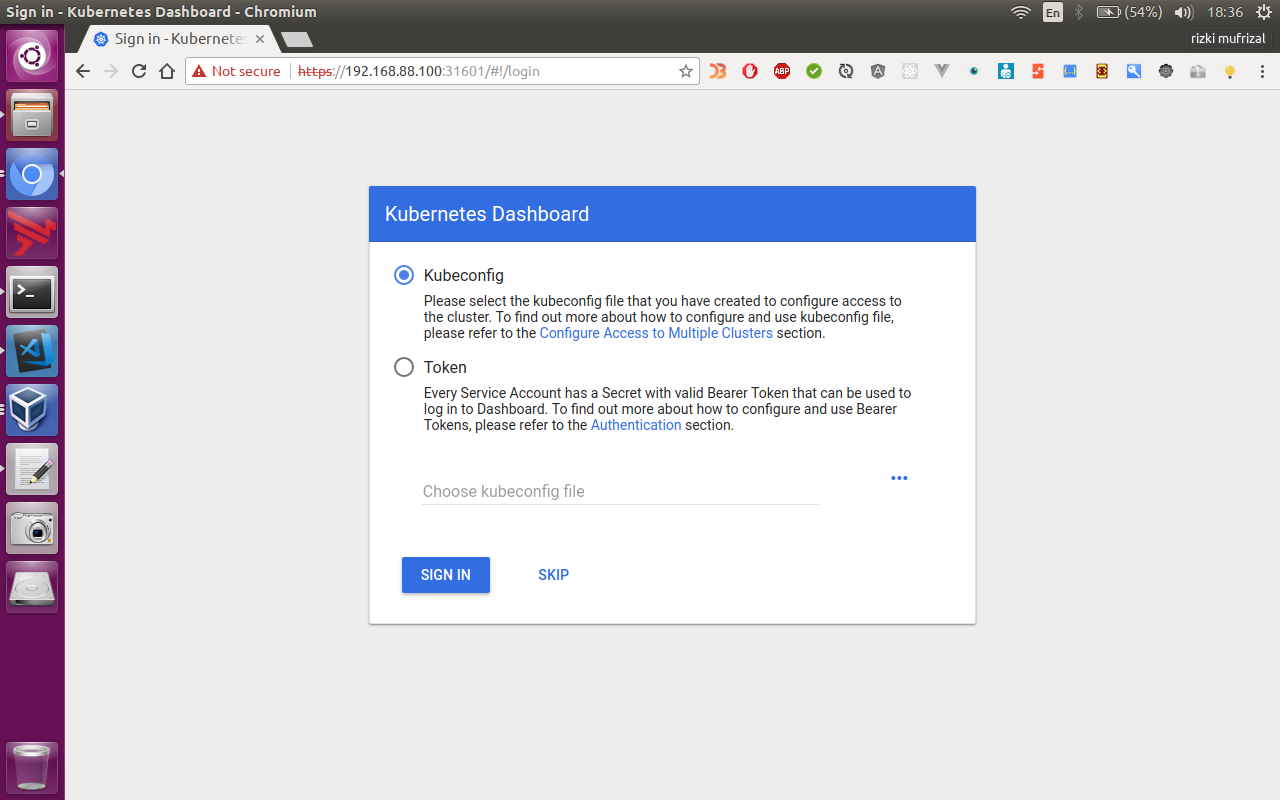
Lalu pilih menu skip dan akan muncul halaman seperti berikut.
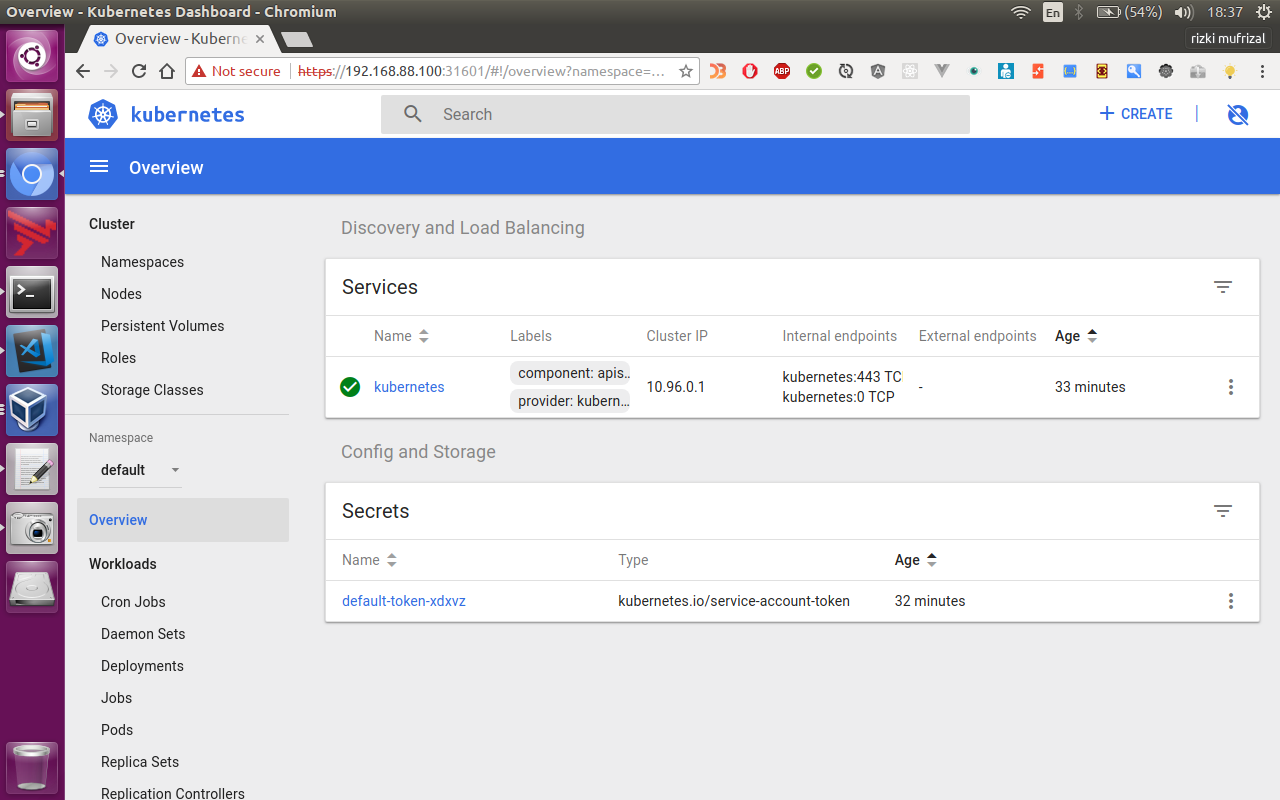
Arsitektur Cluster Apache Cassandra Pada Kubernetes
Arsitektur yang akan kita gunakan pada kubernetes tidak jauh berbeda dengan docker swarm. Pada kubernetes, kita akan melakukan deployment container pada sebuah deployment. Setiap 1 deployment akan mewakili 1 cassandra. Berikut adalah arsitektur yang akan digunakan.
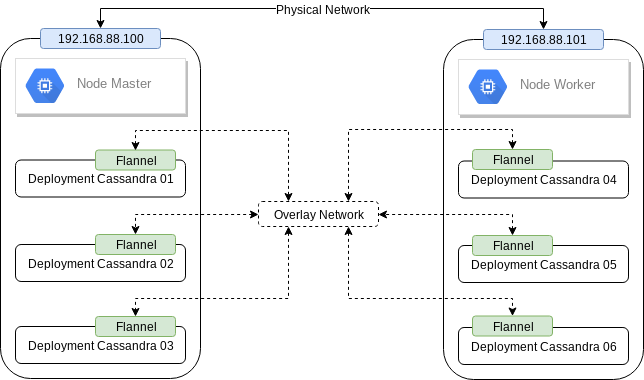
Silahkan buat sebuah file yaml cassandra-service.yaml lalu isikan dengan source berikut.
apiVersion: v1
kind: Service
metadata:
annotations:
kompose.cmd: kompose convert
kompose.version: 1.7.0 (767ab4b)
creationTimestamp: null
labels:
io.kompose.service: cassandra-dc-1
name: cassandra-dc-1
spec:
ports:
- name: "9042"
port: 9042
targetPort: 9042
- name: "7000"
port: 7000
targetPort: 7000
selector:
io.kompose.service: cassandra-dc-1
status:
loadBalancer: {}
---
apiVersion: v1
kind: Service
metadata:
annotations:
kompose.cmd: kompose convert
kompose.version: 1.7.0 (767ab4b)
creationTimestamp: null
labels:
io.kompose.service: cassandra-dc-2
name: cassandra-dc-2
spec:
ports:
- name: "9042"
port: 9042
targetPort: 9042
- name: "7000"
port: 7000
targetPort: 7000
selector:
io.kompose.service: cassandra-dc-2
status:
loadBalancer: {}
---
apiVersion: v1
kind: Service
metadata:
annotations:
kompose.cmd: kompose convert
kompose.version: 1.7.0 (767ab4b)
creationTimestamp: null
labels:
io.kompose.service: cassandra-dc-3
name: cassandra-dc-3
spec:
ports:
- name: "9042"
port: 9042
targetPort: 9042
- name: "7000"
port: 7000
targetPort: 7000
selector:
io.kompose.service: cassandra-dc-3
status:
loadBalancer: {}
---
apiVersion: v1
kind: Service
metadata:
annotations:
kompose.cmd: kompose convert
kompose.version: 1.7.0 (767ab4b)
creationTimestamp: null
labels:
io.kompose.service: cassandra-dr-1
name: cassandra-dr-1
spec:
ports:
- name: "9042"
port: 9042
targetPort: 9042
- name: "7000"
port: 7000
targetPort: 7000
selector:
io.kompose.service: cassandra-dr-1
status:
loadBalancer: {}
---
apiVersion: v1
kind: Service
metadata:
annotations:
kompose.cmd: kompose convert
kompose.version: 1.7.0 (767ab4b)
creationTimestamp: null
labels:
io.kompose.service: cassandra-dr-2
name: cassandra-dr-2
spec:
ports:
- name: "9042"
port: 9042
targetPort: 9042
- name: "7000"
port: 7000
targetPort: 7000
selector:
io.kompose.service: cassandra-dr-2
status:
loadBalancer: {}
---
apiVersion: v1
kind: Service
metadata:
annotations:
kompose.cmd: kompose convert
kompose.version: 1.7.0 (767ab4b)
creationTimestamp: null
labels:
io.kompose.service: cassandra-dr-3
name: cassandra-dr-3
spec:
ports:
- name: "9042"
port: 9042
targetPort: 9042
- name: "7000"
port: 7000
targetPort: 7000
selector:
io.kompose.service: cassandra-dr-3
status:
loadBalancer: {}Kemudian kembali ke menu dashboard, pilih menu create lalu isikan source diatas pada form seperti berikut.
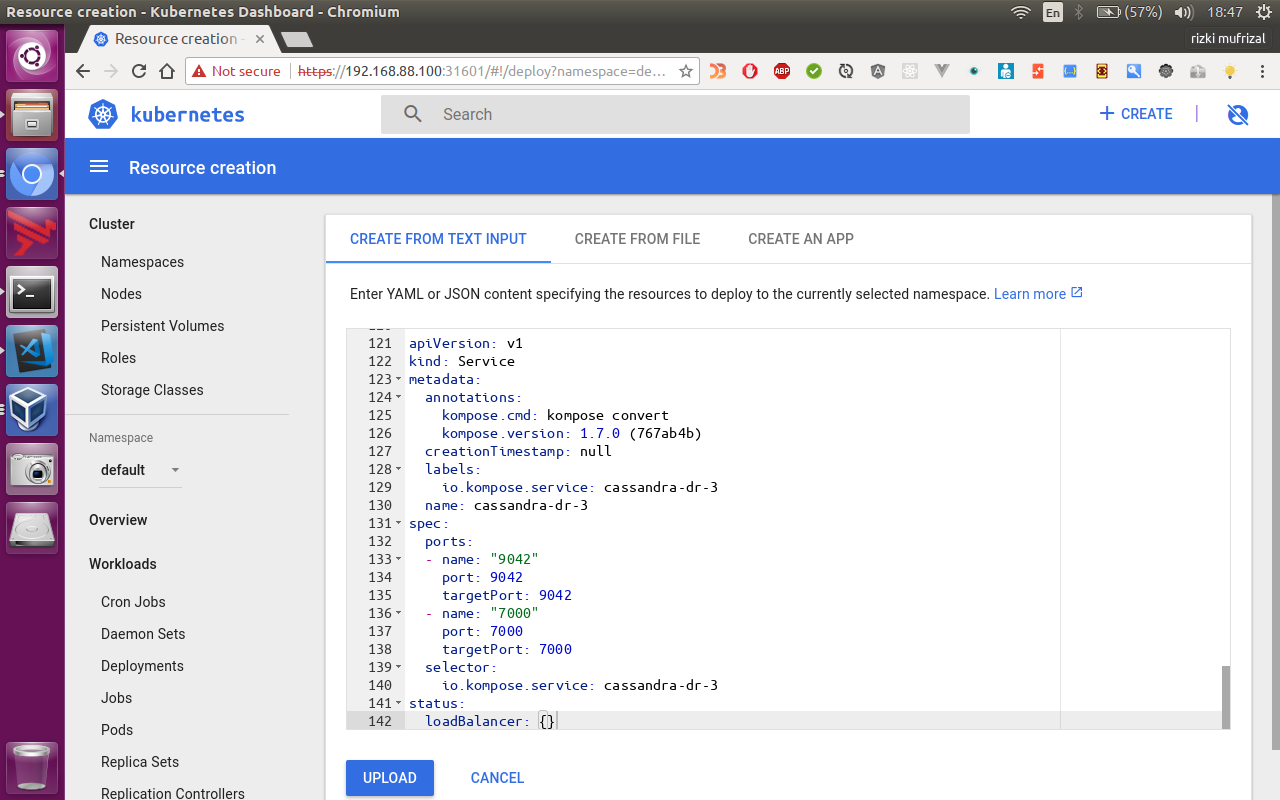
Silahkan buat sebuah file yaml cassandra-deployment.yaml lalu isikan dengan source berikut.
apiVersion: extensions/v1beta1
kind: Deployment
metadata:
annotations:
kompose.cmd: kompose convert
kompose.version: 1.7.0 (767ab4b)
creationTimestamp: null
labels:
io.kompose.service: cassandra-dc-1
name: cassandra-dc-1
spec:
replicas: 1
minReadySeconds: 60
strategy:
type: RollingUpdate
rollingUpdate:
maxSurge: 1
maxUnavailable: 1
template:
metadata:
creationTimestamp: null
labels:
io.kompose.service: cassandra-dc-1
spec:
containers:
- args:
- bash
- -c
- 'if [ -z "$$(ls -A /var/lib/cassandra/)" ] ; then sleep 0; fi && /docker-entrypoint.sh cassandra -f'
image: cassandra:latest
name: cassandra-dc-1
imagePullPolicy: IfNotPresent
env:
- name: CASSANDRA_CLUSTER_NAME
value: CassandraCluster
- name: CASSANDRA_BROADCAST_ADDRESS
value: cassandra-dc-1
- name: CASSANDRA_SEEDS
value: cassandra-dc-1,cassandra-dr-1
- name: CASSANDRA_DC
value: DC
- name: CASSANDRA_RACK
value: RACK1
- name: CASSANDRA_ENDPOINT_SNITCH
value: GossipingPropertyFileSnitch
- name: MAX_HEAP_SIZE
value: 50m
- name: HEAP_NEWSIZE
value: 10m
resources: {}
restartPolicy: Always
status: {}
---
apiVersion: extensions/v1beta1
kind: Deployment
metadata:
annotations:
kompose.cmd: kompose convert
kompose.version: 1.7.0 (767ab4b)
creationTimestamp: null
labels:
io.kompose.service: cassandra-dc-2
name: cassandra-dc-2
spec:
replicas: 1
minReadySeconds: 60
strategy:
type: RollingUpdate
rollingUpdate:
maxSurge: 1
maxUnavailable: 1
template:
metadata:
creationTimestamp: null
labels:
io.kompose.service: cassandra-dc-2
spec:
containers:
- args:
- bash
- -c
- 'if [ -z "$$(ls -A /var/lib/cassandra/)" ] ; then sleep 120; fi && /docker-entrypoint.sh cassandra -f'
image: cassandra:latest
name: cassandra-dc-2
imagePullPolicy: IfNotPresent
env:
- name: CASSANDRA_CLUSTER_NAME
value: CassandraCluster
- name: CASSANDRA_BROADCAST_ADDRESS
value: cassandra-dc-2
- name: CASSANDRA_SEEDS
value: cassandra-dc-1,cassandra-dr-1
- name: CASSANDRA_DC
value: DC
- name: CASSANDRA_RACK
value: RACK2
- name: CASSANDRA_ENDPOINT_SNITCH
value: GossipingPropertyFileSnitch
- name: MAX_HEAP_SIZE
value: 50m
- name: HEAP_NEWSIZE
value: 10m
resources: {}
restartPolicy: Always
status: {}
---
apiVersion: extensions/v1beta1
kind: Deployment
metadata:
annotations:
kompose.cmd: kompose convert
kompose.version: 1.7.0 (767ab4b)
creationTimestamp: null
labels:
io.kompose.service: cassandra-dc-3
name: cassandra-dc-3
spec:
replicas: 1
minReadySeconds: 60
strategy:
type: RollingUpdate
rollingUpdate:
maxSurge: 1
maxUnavailable: 1
template:
metadata:
creationTimestamp: null
labels:
io.kompose.service: cassandra-dc-3
spec:
containers:
- args:
- bash
- -c
- 'if [ -z "$$(ls -A /var/lib/cassandra/)" ] ; then sleep 240; fi && /docker-entrypoint.sh cassandra -f'
image: cassandra:latest
name: cassandra-dc-3
imagePullPolicy: IfNotPresent
env:
- name: CASSANDRA_CLUSTER_NAME
value: CassandraCluster
- name: CASSANDRA_BROADCAST_ADDRESS
value: cassandra-dc-3
- name: CASSANDRA_SEEDS
value: cassandra-dc-1,cassandra-dr-1
- name: CASSANDRA_DC
value: DC
- name: CASSANDRA_RACK
value: RACK3
- name: CASSANDRA_ENDPOINT_SNITCH
value: GossipingPropertyFileSnitch
- name: MAX_HEAP_SIZE
value: 50m
- name: HEAP_NEWSIZE
value: 10m
resources: {}
restartPolicy: Always
status: {}
---
apiVersion: extensions/v1beta1
kind: Deployment
metadata:
annotations:
kompose.cmd: kompose convert
kompose.version: 1.7.0 (767ab4b)
creationTimestamp: null
labels:
io.kompose.service: cassandra-dr-1
name: cassandra-dr-1
spec:
replicas: 1
minReadySeconds: 60
strategy:
type: RollingUpdate
rollingUpdate:
maxSurge: 1
maxUnavailable: 1
template:
metadata:
creationTimestamp: null
labels:
io.kompose.service: cassandra-dr-1
spec:
containers:
- args:
- bash
- -c
- 'if [ -z "$$(ls -A /var/lib/cassandra/)" ] ; then sleep 60; fi && /docker-entrypoint.sh cassandra -f'
image: cassandra:latest
name: cassandra-dr-1
imagePullPolicy: IfNotPresent
env:
- name: CASSANDRA_CLUSTER_NAME
value: CassandraCluster
- name: CASSANDRA_BROADCAST_ADDRESS
value: cassandra-dr-1
- name: CASSANDRA_SEEDS
value: cassandra-dr-1,cassandra-dc-1
- name: CASSANDRA_DC
value: DR
- name: CASSANDRA_RACK
value: RACK1
- name: CASSANDRA_ENDPOINT_SNITCH
value: GossipingPropertyFileSnitch
- name: MAX_HEAP_SIZE
value: 50m
- name: HEAP_NEWSIZE
value: 10m
resources: {}
restartPolicy: Always
status: {}
---
apiVersion: extensions/v1beta1
kind: Deployment
metadata:
annotations:
kompose.cmd: kompose convert
kompose.version: 1.7.0 (767ab4b)
creationTimestamp: null
labels:
io.kompose.service: cassandra-dr-2
name: cassandra-dr-2
spec:
replicas: 1
minReadySeconds: 60
strategy:
type: RollingUpdate
rollingUpdate:
maxSurge: 1
maxUnavailable: 1
template:
metadata:
creationTimestamp: null
labels:
io.kompose.service: cassandra-dr-2
spec:
containers:
- args:
- bash
- -c
- 'if [ -z "$$(ls -A /var/lib/cassandra/)" ] ; then sleep 180; fi && /docker-entrypoint.sh cassandra -f'
image: cassandra:latest
name: cassandra-dr-2
imagePullPolicy: IfNotPresent
env:
- name: CASSANDRA_CLUSTER_NAME
value: CassandraCluster
- name: CASSANDRA_BROADCAST_ADDRESS
value: cassandra-dr-2
- name: CASSANDRA_SEEDS
value: cassandra-dr-1,cassandra-dc-1
- name: CASSANDRA_DC
value: DR
- name: CASSANDRA_RACK
value: RACK2
- name: CASSANDRA_ENDPOINT_SNITCH
value: GossipingPropertyFileSnitch
- name: MAX_HEAP_SIZE
value: 50m
- name: HEAP_NEWSIZE
value: 10m
resources: {}
restartPolicy: Always
status: {}
---
apiVersion: extensions/v1beta1
kind: Deployment
metadata:
annotations:
kompose.cmd: kompose convert
kompose.version: 1.7.0 (767ab4b)
creationTimestamp: null
labels:
io.kompose.service: cassandra-dr-3
name: cassandra-dr-3
spec:
replicas: 1
minReadySeconds: 60
strategy:
type: RollingUpdate
rollingUpdate:
maxSurge: 1
maxUnavailable: 1
template:
metadata:
creationTimestamp: null
labels:
io.kompose.service: cassandra-dr-3
spec:
containers:
- args:
- bash
- -c
- 'if [ -z "$$(ls -A /var/lib/cassandra/)" ] ; then sleep 300; fi && /docker-entrypoint.sh cassandra -f'
image: cassandra:latest
name: cassandra-dr-3
imagePullPolicy: IfNotPresent
env:
- name: CASSANDRA_CLUSTER_NAME
value: CassandraCluster
- name: CASSANDRA_BROADCAST_ADDRESS
value: cassandra-dr-3
- name: CASSANDRA_SEEDS
value: cassandra-dr-1,cassandra-dc-1
- name: CASSANDRA_DC
value: DR
- name: CASSANDRA_RACK
value: RACK3
- name: CASSANDRA_ENDPOINT_SNITCH
value: GossipingPropertyFileSnitch
- name: MAX_HEAP_SIZE
value: 50m
- name: HEAP_NEWSIZE
value: 10m
resources: {}
restartPolicy: Always
status: {}Kemudian kembali ke menu dashboard, pilih menu create lalu isikan source diatas pada form, Berikut adalah jika pods dalam keadaan creating atau pull images.
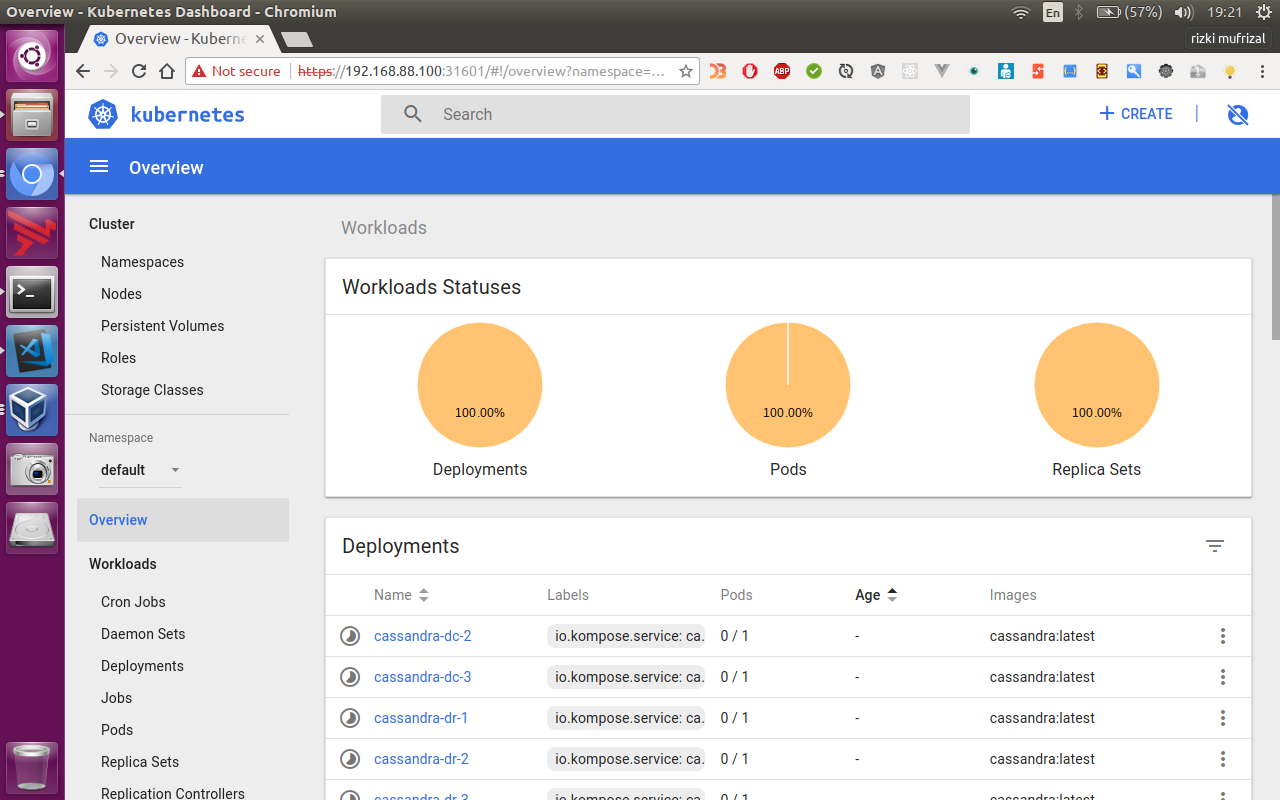
Dan berikut ketika seluruh pods telah berjalan.
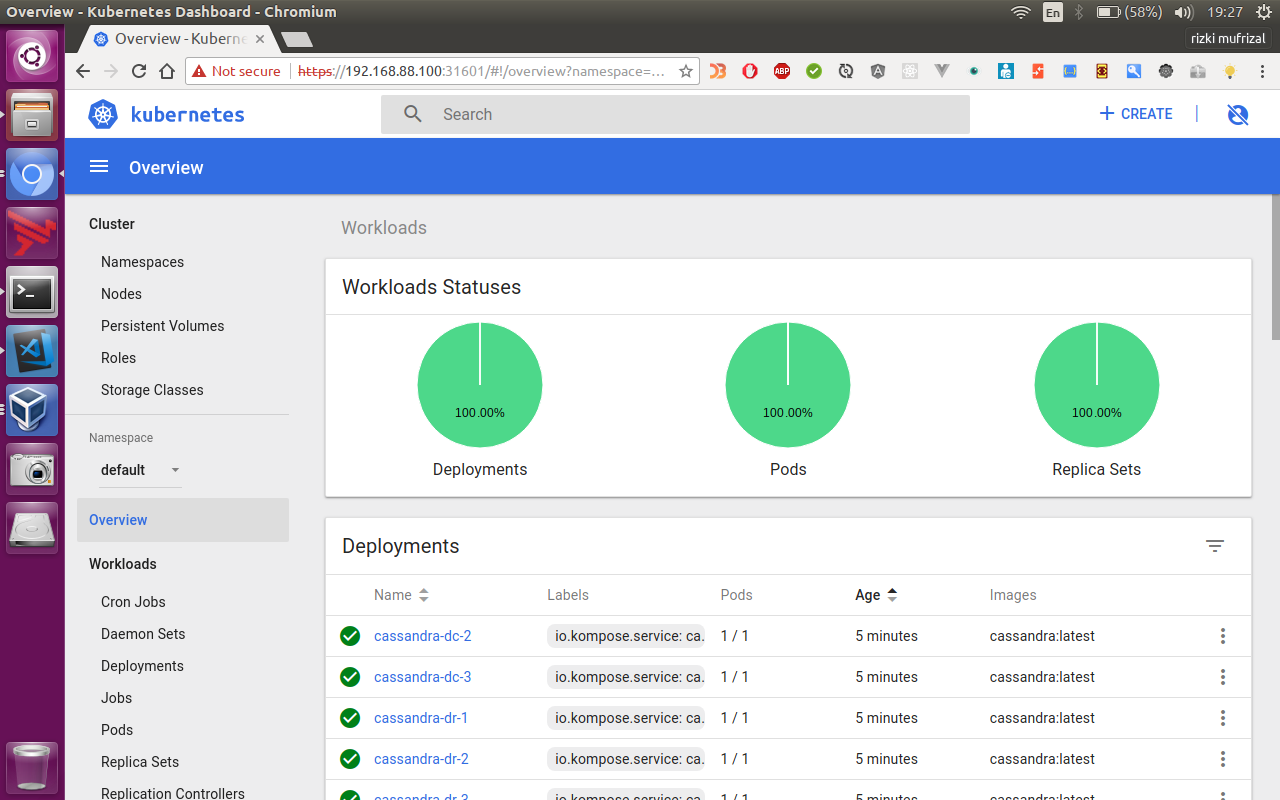
Lalu pada kubernetes dashboard, silahkan klik di salah satu pods, misalnya penulis ingin memilih pods cassandra-dc-1-<code>, contohnya cassandra-dc-1-8f6fdf494-w247g, maka akan muncul halaman seperti berikut.
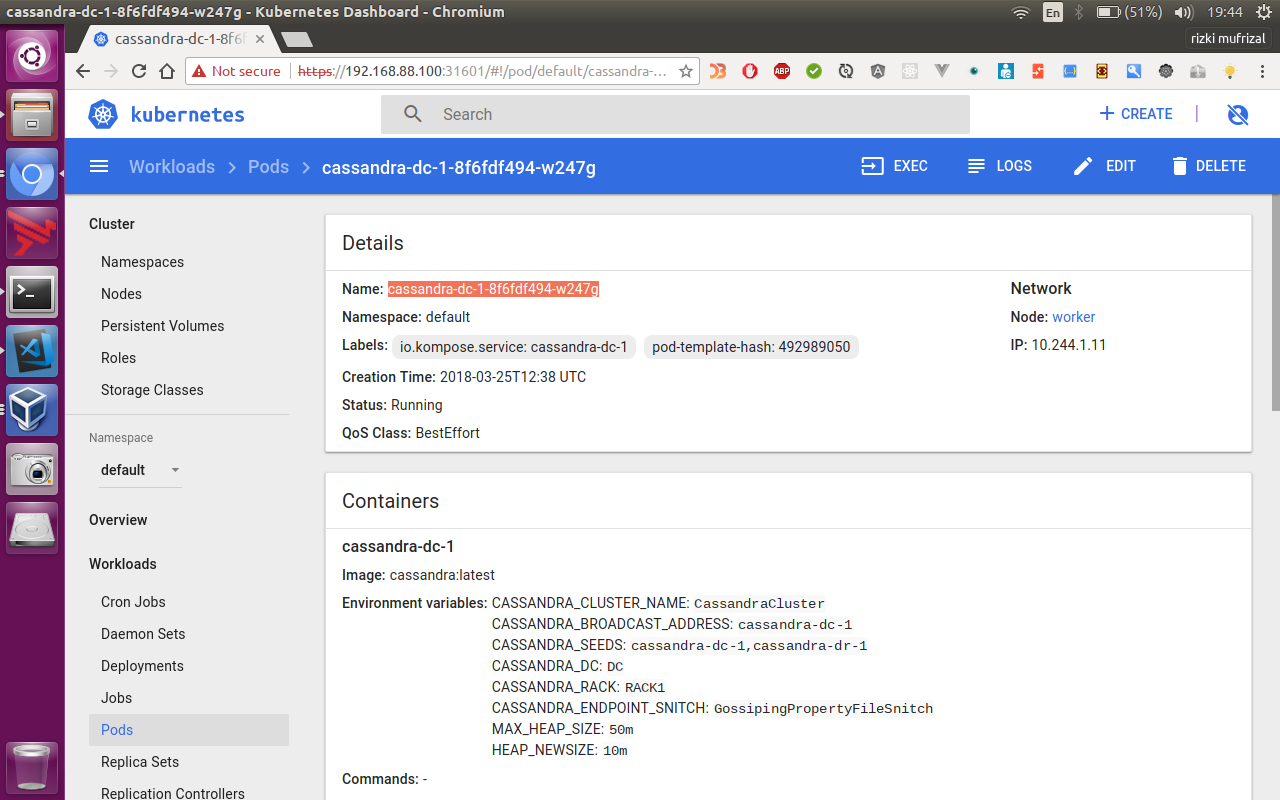
Lalu pilih menu exec dan akan muncul halaman seperti berikut.
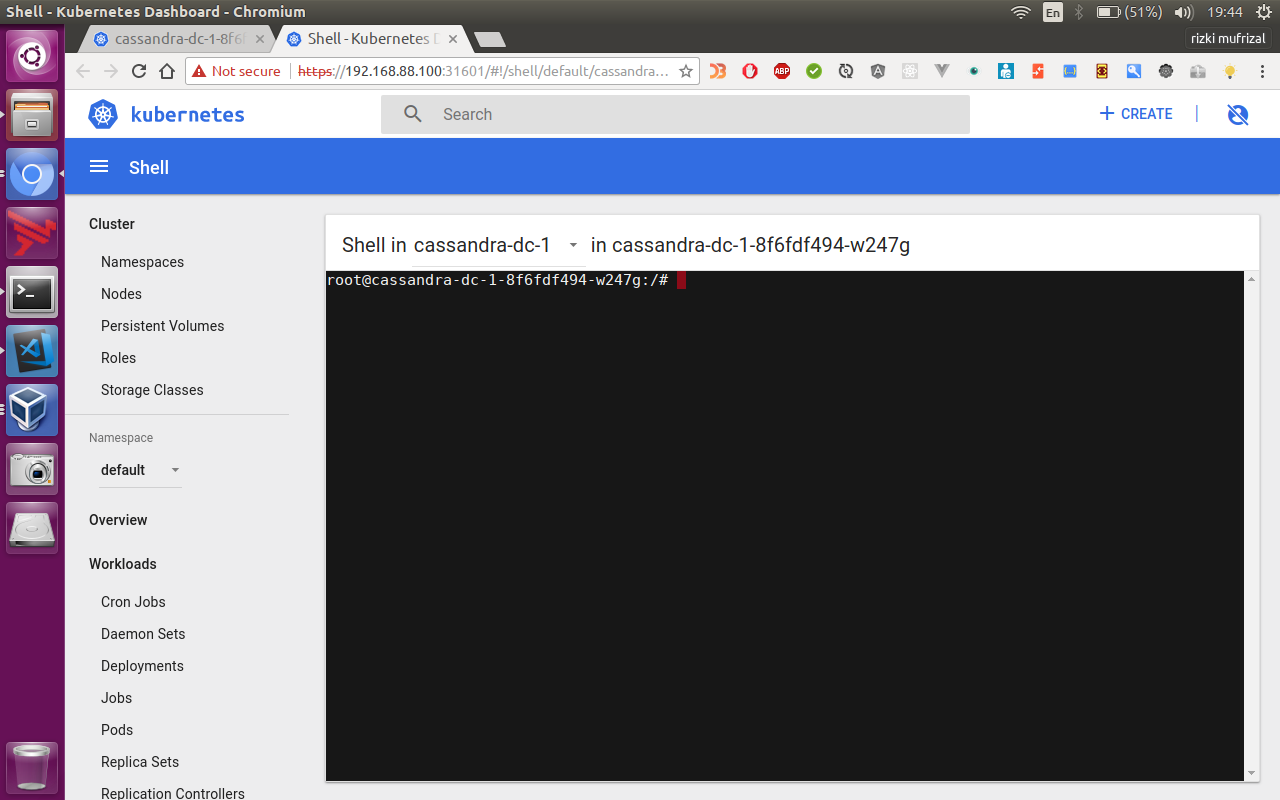
Pada halaman tersebut, kita dapat mengakses terminal yang terdapat pada pods tersebut. Lalu jalankan perintah berikut untuk melihat topology cassandra cluster yang telah terbentuk.
nodetool statusJika berhasil maka akan muncul seperti ini
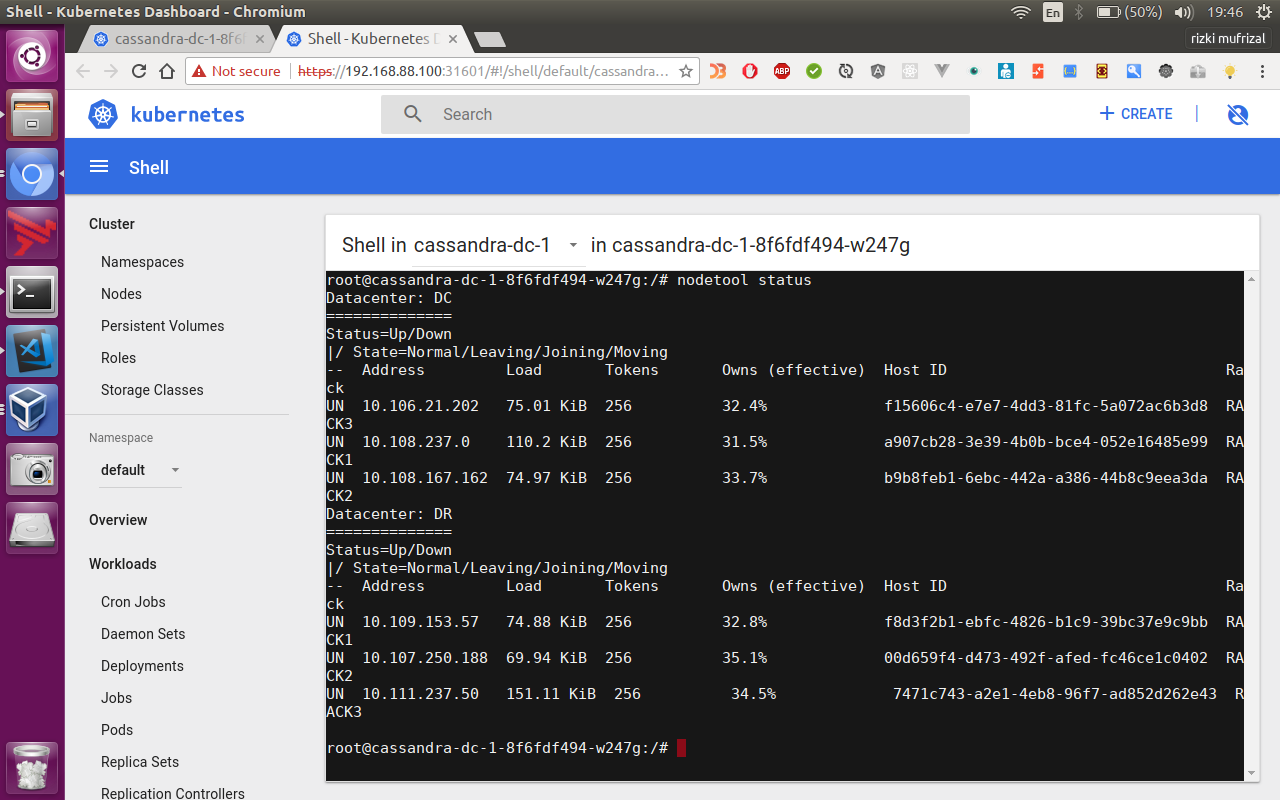
Atau jika dalam bentuk bash
root@cassandra-dc-1-8f6fdf494-w247g:/# nodetool status
Datacenter: DC
==============
Status=Up/Down
|/ State=Normal/Leaving/Joining/Moving
-- Address Load Tokens Owns (effective) Host ID Rack
UN 10.106.21.202 75.01 KiB 256 32.4% f15606c4-e7e7-4dd3-81fc-5a072ac6b3d8 RACK3
UN 10.108.237.0 110.2 KiB 256 31.5% a907cb28-3e39-4b0b-bce4-052e16485e99 RACK1
UN 10.108.167.162 74.97 KiB 256 33.7% b9b8feb1-6ebc-442a-a386-44b8c9eea3da RACK2
Datacenter: DR
==============
Status=Up/Down
|/ State=Normal/Leaving/Joining/Moving
-- Address Load Tokens Owns (effective) Host ID Rack
UN 10.109.153.57 74.88 KiB 256 32.8% f8d3f2b1-ebfc-4826-b1c9-39bc37e9c9bb RACK1
UN 10.107.250.188 69.94 KiB 256 35.1% 00d659f4-d473-492f-afed-fc46ce1c0402 RACK2
UN 10.111.237.50 151.11 KiB 256 34.5% 7471c743-a2e1-4eb8-96f7-ad852d262e43 RACK3Sekian artikel mengenai Instalasi Dan Setup Kubernetes Cluster dan terima kasih :).